突出主体部分的方法有很多。下面的教程将介绍一种比较艺术的方法。作者非常巧妙的用画笔把背景部分涂成深灰色,前景只保留需要突出的部分,然后再调整好色彩及高光等。这样出来的效果非常有视觉感。
原图

最终效果

|||
1、打开原图素材,现在我们要将老虎从背景中分离出来,教程中提供的方法是用图层蒙版然后一点一点的抠出来,但是我认为用通道来抠这个图效果更好并且也更容易保存细节。首先我们打开通道面板,选择红色通道,将红色通道复制一份,然后进行色阶调整,将黑场的滑块向右移动并将灰场的滑块向左移动,直到背景几乎变为黑色,老虎的边缘包括胡须变为白色,然后我们用加深工具,选择加深的范围是阴影,将背景中不是黑色的部分加深,直到变为黑色,然后再将加深的范围调整为高光,将胡须和耳朵等部分的颜色变的更加白一些。之后用套索工具在老虎的外边缘向内一点的地方勾一个大致的轮廓,因为我们要将老虎内部的部分也变成白色,做好选区之后将选区填充为白色,然后点击通道面板下面的“将通道保存为选区”,这个时候老虎的外轮廓就被完全的选中了,我们的抠图也就完成了。(教程的2到4步都是讲的如何用图层蒙版+画笔来抠图,个人觉得比较繁琐且不易于操作,恕在此不予翻译,不熟悉通道的同学可以参考原版教程中的做法~~)
2、这时候为了不损坏图像本身,我们还是需要一个图层蒙版,然后用一个大一点的画笔将老虎脸部左侧和身体覆盖住,同时在较暗的部分也添加一些黑色。
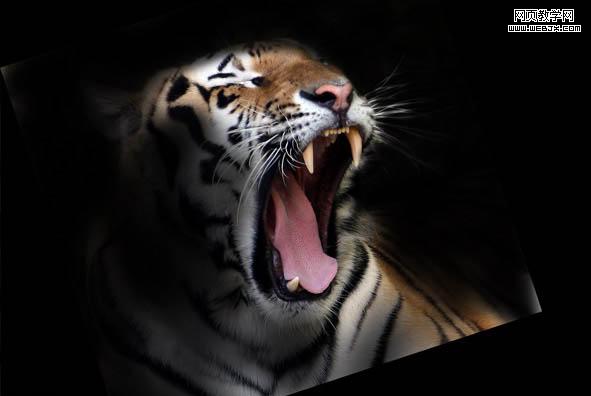
3、现在将前景色变为白色,然后将耳朵部分还原出来,注意用100%的不透明度。

4、再次将颜色换成黑色,降低不透明度,将耳朵的中部变暗。

|||
5、将颈部的条纹以及周围变暗,同时使得白色的部分若隐若现。

6、到现在,可见的部分应该是老虎的头部和部分颈部。

7、用1%到5%的不透明度,将胸口的一些白色部分还原出来。对于身体部分的淡化处理不能太鲁莽。因为老虎的皮毛是不平整的,所以你应该能够看到一些白色的部分。

8、现在我们最后的图就从背景中凸显出来了,由于背景是黑色的,所以现在我们的图看上去有一点怪,不过当我们后面加上调整蒙版之后,它会看上去很棒的。

|||
9、现在我们要来添加高光和阴影。按图中所示的位置添加阴影和高光,个人认为教程中用画笔添加的方式不适合初级用户,所以推荐用先构造选区,然后填充黑色/白色,再用高斯模糊的效果来塑造阴影和高光,同样会有不错的效果,同时也易于操作。
10、沿着舌头的外侧描边,同时在舌头的中间也加一些白色的效果,但是不要只是用一个更大的画笔,要根据舌头的纹理来操作。
11、对于虎牙,沿着牙齿的边缘描边,同时在中间也加一些线形高光。

12、鼻子的高光有一些特殊,降低画笔的不透明度,然后用打圈的方式来画出一片高光。

13、不要忘了在老虎的嘴唇和面颊上也加上一些高光。

14、在鼻子的周围加一圈明显的高光。

|||
15、将画笔的像素调至1个像素然后使高光的部分看起来更清晰。
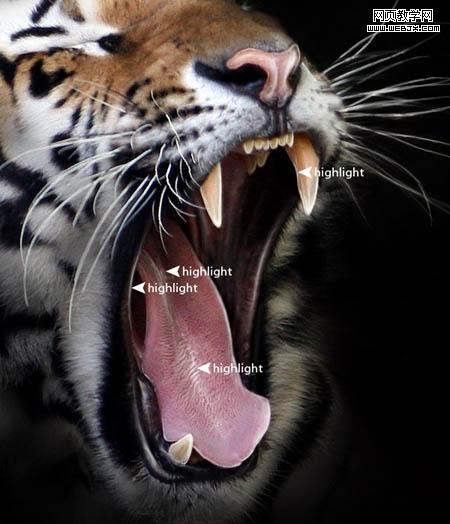
16、别忘了在头顶也加上高光。
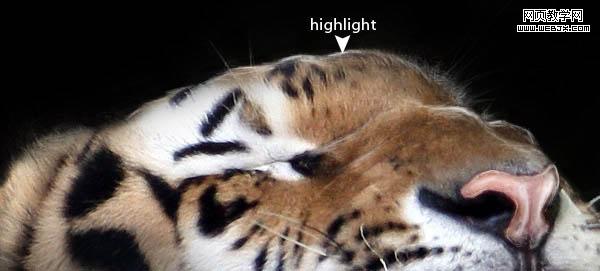
17、用一个像素的画笔画出阴影。

18、在虎牙的两侧添加阴影,这会使画面看起来更生动。
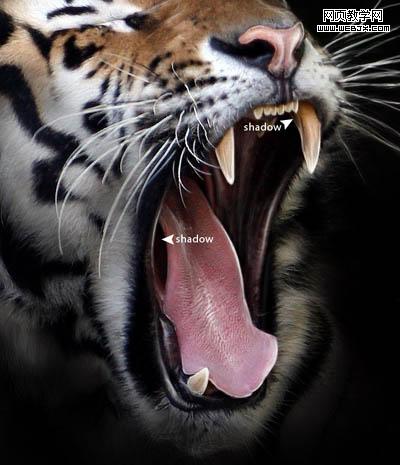
|||
19、在整个嘴中间添加类似的阴影。为了使画面感更强,在白色高光的旁边勾画阴影。

20、现在我们要将注意力转移到整个头部,将画笔调至80像素,然候在白色部分添加阴影。

21、现在应该在暗部添加一些皮毛,使用一个像素的画笔和很低的不透明度,然后画出细细的类似虎毛的东西,你需要在很多地方作这种效果。
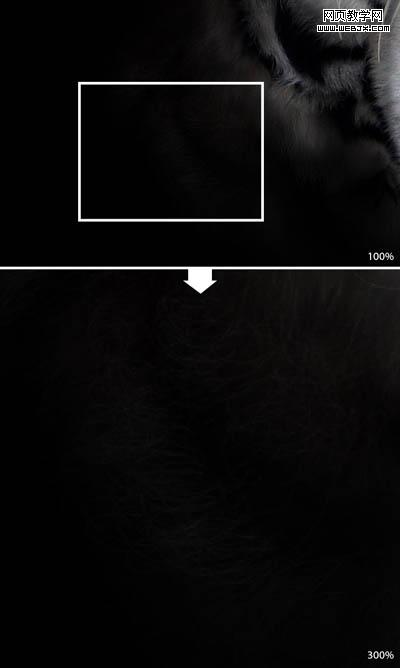
22、在耳朵和头顶的部分画一道细细的,参差不齐的高光。

|||
23、图片将强的效果到这里就完成了!看起来差不多应该是这个样子的:

24、下面我们要添加调整蒙版,首先是可选颜色,选择 图层 > 新建调整图层 > 可选颜色,分别选择黑色和黄色,按下图中的数据设置。
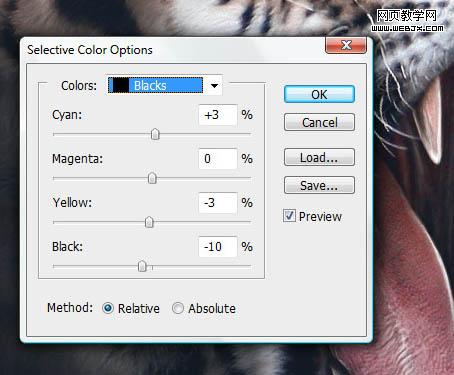
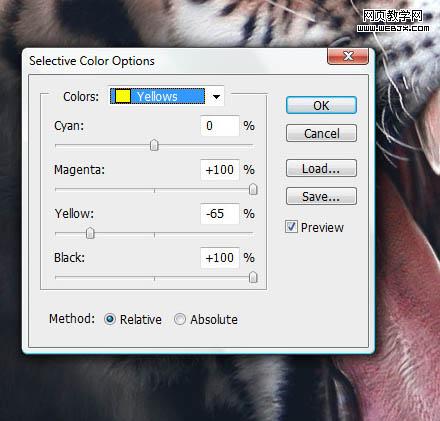
25、下面添加一个渐变图层蒙版,选择图中第二行第一个的渐变,然后将最左边的颜色改为: #121929,然后点击确定。
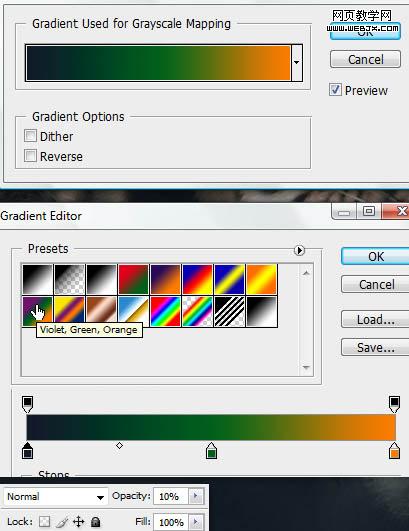
最终效果:

新闻热点
疑难解答