实例目的:通过本节知识学习,掌握梦幻效果的调法及其原理,效果如图7-148所示。这种效果比较适合照片中含有绿色的成分较多的片子.
关键知识点:可选颜色、色相/饱和度、色彩平衡、照片滤镜等命令。
先看看最终效果图:

操作过程详解:
(1)执行【文件】|【打开】命令,打开图像,如图7-150所示。

图7-150 打开图像
(2)执行【图层】|【新调整图层】|【色彩平衡】命令,使用黑色画笔在图层蒙板区将人物涂抹出来,如图7-151所示。
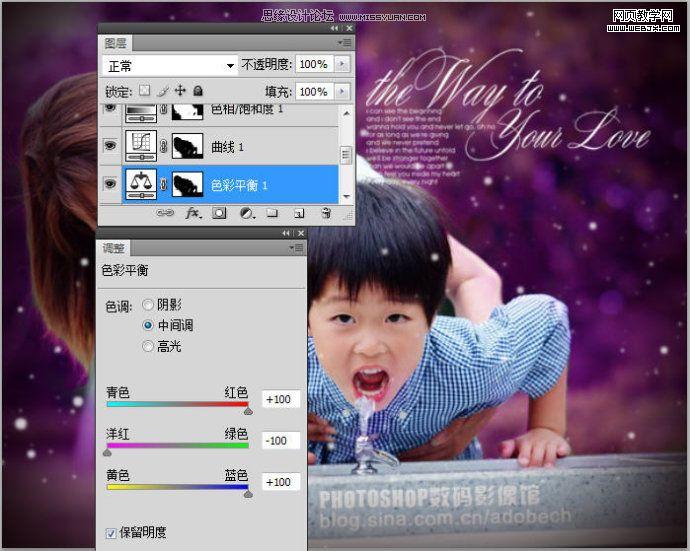
图7-151 调节色彩平衡
(3)按ctrl键单击色彩平衡层,载入选区,执行【图层】|【新调整图层】|【曲线】命令,调节如图7-152所示。
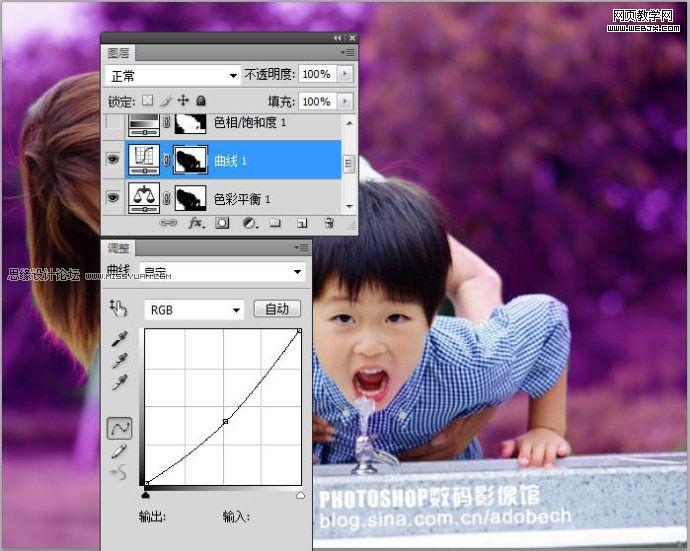
|||
图7-152 调节曲线
(4)按ctrl键单击色彩平衡层,载入选区,按ctrl+shift+i键反选选区,执行【图层】|【新调整图层】|【色相/饱和度】命令,调节如图7-153所示。
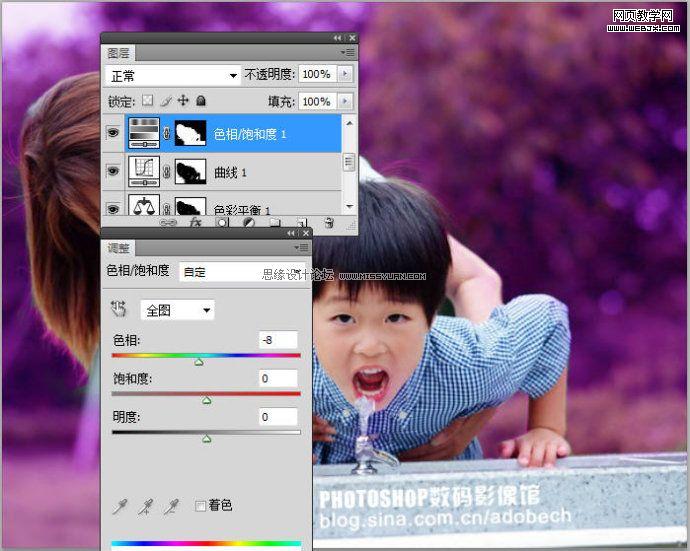
图7-153 调节色相/饱和度
(5)新建图层1,用黑色填充,按ctrl+a键全选文档,执行【选择】|【变换选区】命令缩小选区,按shift+f6键设羽化60像素,按delete键删除,如图7-154所示。
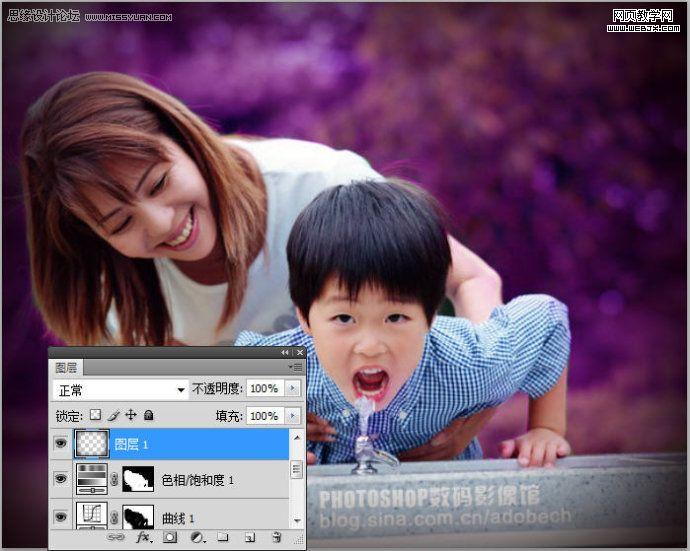
图7-154 四周压暗
(6)打开素材,并将它们移至本文档,调整到合适的位置,选择背景层,使用曲线命令对图像整体提高,最终效果如图7-155所示。

新闻热点
疑难解答