原图

最终效果图

最终效果图

|||
1、打开素材图片,复制一个新文件。
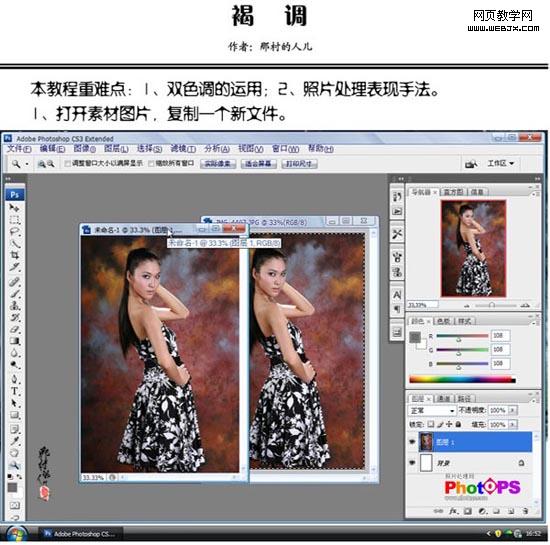
2、执行图像/模式/灰色,执行图像/模式/双色调。
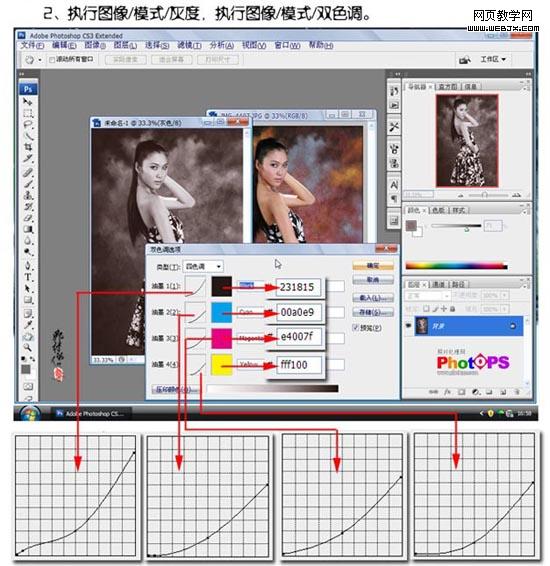
3、把双色调拖入素材图片中,然后关闭。
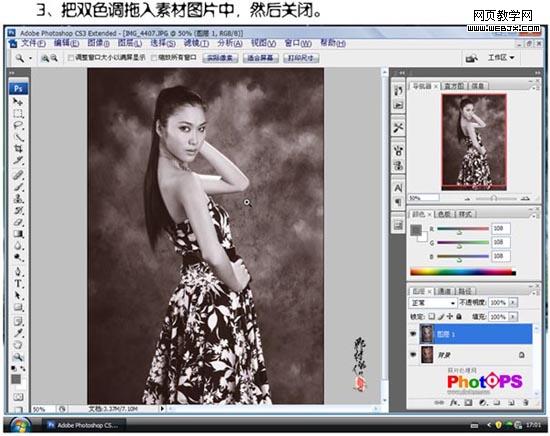
|||
4、执行“topaz sharpen”滤镜操作。
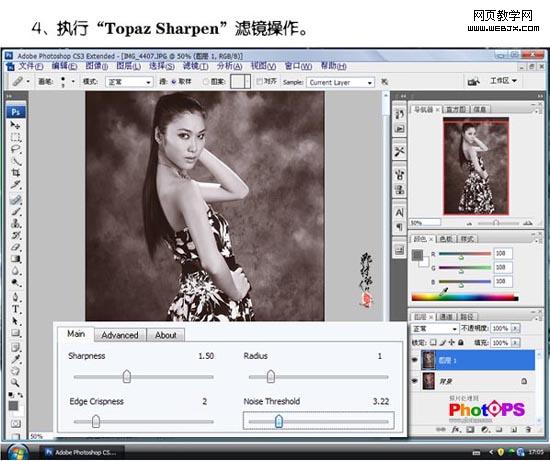
5、执行滤镜/模糊/高斯模糊操作。

6、执行滤镜/编辑/渐隐,模式为“滤色”,降低不透明度。
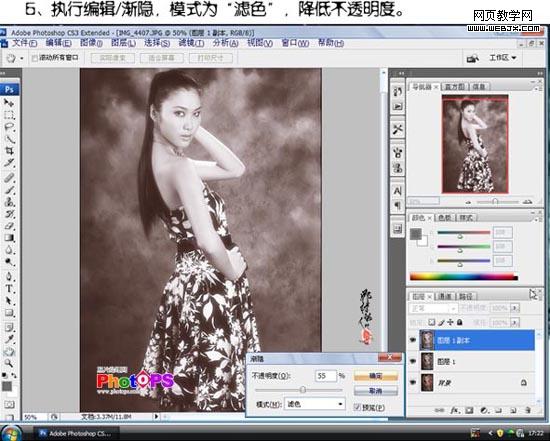
|||
7、双击图层,打开“混合选项”面板,接atl键,作如下图调节。

8、盖印图层,关闭图层1和图层1副本,选中图层2,降低不透明度。

9、盖印图层,关闭图层2和图层1副本,对图层3添加图层蒙板,选择灰色画笔在被禁背景上涂抹。

|||
10、提取红通道选区,创建新的曲线调解层,作曲线调节。
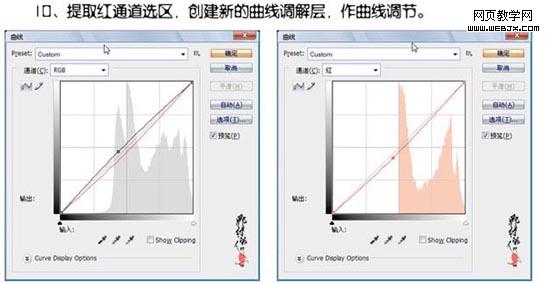

11、盖印图层,执行“topaz sharpen”操作。

12、创建新的曲线调解层,全曲线调节,骨黑色现画笔在背景上涂抹,操作完成。

新闻热点
疑难解答