在外拍之中拍了片子不知该如何处理?其实最真实还原物体原色的ps就足够了。本次专题就是教你打造自然舒服的清新外景效果!
原图

效果图

第一步:转入lab模式 复制a通道一遍,然后改变模式为滤色,不透明度自定。
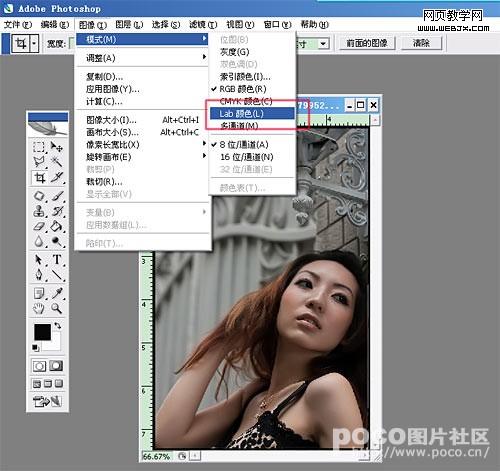
|||
第二步:新建曲线调整层,对a通道进行调整,
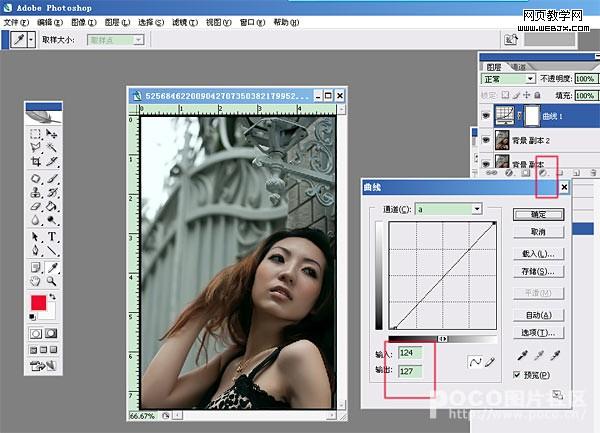
第三步:新建色阶层,对a通道调整

第四步:转回rgb模式,由于原片已进行磨皮,这里就不再详细叙述。
第五步:在第二步新建曲线调整层那里选择新建可选颜色层,着重对红色、黄色、青色进行调整。
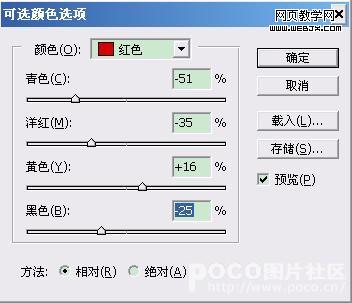
|||


第六步:新建色相饱和度层,整体加饱和,黄色减饱和。
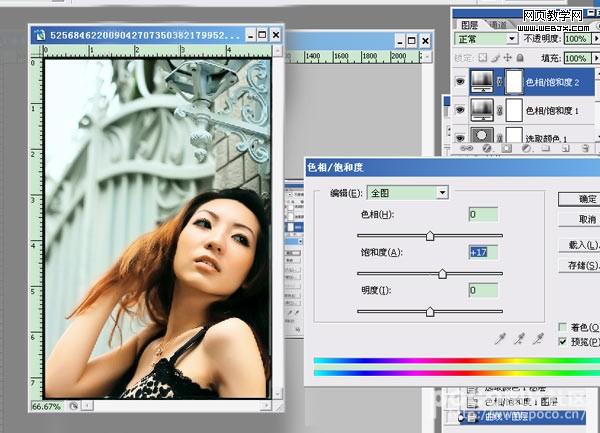
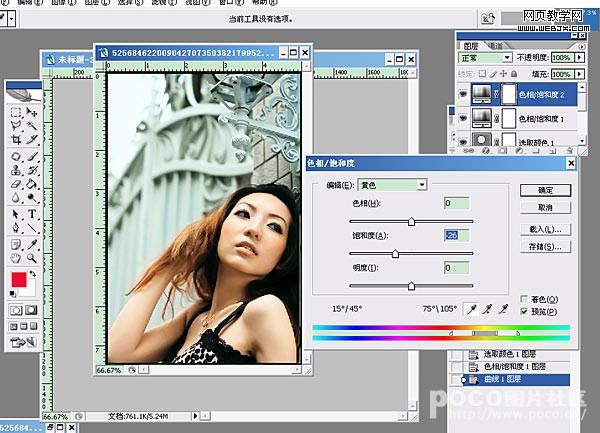
|||
第七步:调整曲线,加强对比。
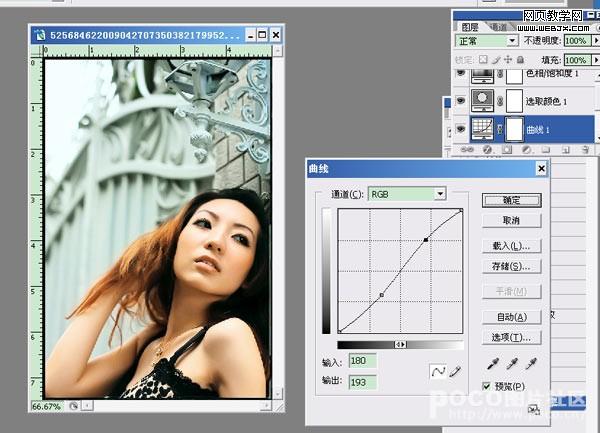
第八步:在做完以上那么多步骤之后,你会发现图片的颜色还不尽如人意(如下图),于是编辑继续用了如下的工具来调整细节,让作品更趋近自然
1、用多边形工具选出mm,然后ctrl+u,降低红色和黄色的饱和度;
2、用仿制图章去掉mm手臂上面的黑块,永远记得一张图片里面越少黑块越好;
3、用曲线提高了亮度,希望能够呈现更多细节。
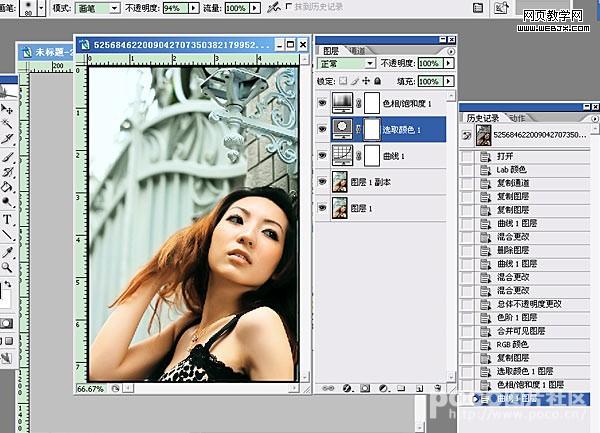
最终完成图

新闻热点
疑难解答