原图素材看上去比较平淡,画面层次不是很明显。比较适合用来做画面特效如水彩及其它效果。制作的时候只需要用几个特殊的滤镜适当处理一下,给画面加上一些纹理,然后再整体调好颜色即可。
原图

最终效果

|||
1、打开原图素材,创建可选颜色调整图层,参数设置如图1,2,效果如图3。

<图1>

<图2>

<图3>
|||
2、用套索工具勾出图4所示的选区,按ctrl + alt + d 羽化30个像素,然后创建色彩平衡调整图层,参数设置如图5,确定后把图层不透明度改为:40%,效果如图6。
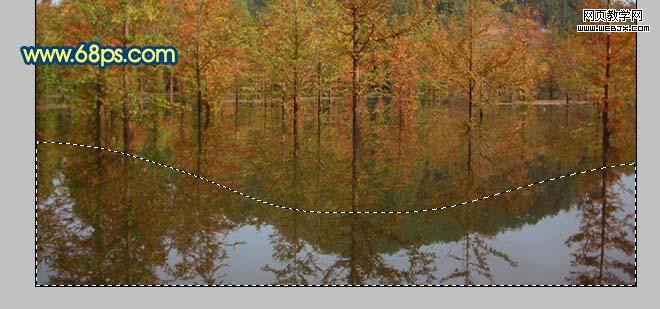
<图4>

<图5>

<图6>
|||
3、新建一个图层,按ctrl + alt + shift + e 盖印图层,执行:滤镜 > 艺术效果 > 绘画涂抹,参数设置如图7。

<图7>
4、执行:滤镜 > 艺术效果 > 胶片颗粒,参数设置如下图。

<图8>
5、执行:滤镜 > 画笔描边 > 喷溅,参数设置如图9,效果如图10。

<图9>

<图10>
|||
6、新建一个图层,盖印图层,执行:滤镜 > 模糊 > 高斯模糊,数值为8,确定后按ctrl + m 调暗一点,效果如图11,图层混合模式改为“滤色”,效果如图12。

<图11>

<图12>
7、新建一个图层,盖印图层,图层混合模式改为“正片叠底”,图层不透明度改为:30%,加上图层蒙版,用黑色画笔把顶部和底部涂出来,效果如下图。

<图13>
|||
8、新建一个图层,盖印图层,图层混合模式改为“柔光”,图层不透明度改为:30%,效果如下图。

<图14>
9、新建一个图层,盖印图层,执行:滤镜 > 其它 > 自定,参数设置如图15,确定后把图层不透明度改为:40%,效果如图16。

<图15>

<图16>
|||
10、创建可选颜色调整图层,对白色进行调整,参数设置如图17,确定后把图层不透明度改为:10%,效果如图18。
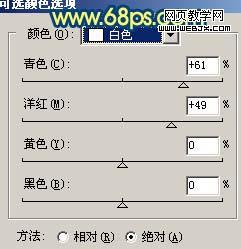
<图17>

<图18>
11、创建渐变映射调整图层,参数设置如图19,确定后把图层混合模式改为“柔光”,图层不透明度改为:60%,效果如图20。
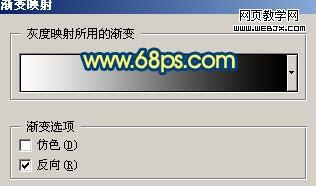
<图19>

<图20>
|||
12、创建曲线调整图层,参数设置如图21,22,效果如图23。
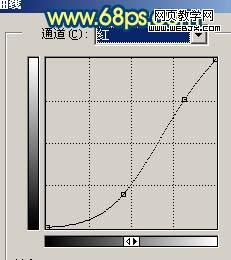
<图21>
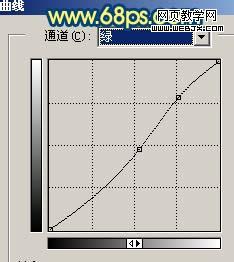
<图22>

<图23>
|||

<图26>
新闻热点
疑难解答