在这个photoshop平面设计教程里,你将会学到如何做一些简单的辅助线来帮助我们更直观的把握透视的正确与否,做出合适的选区等。还将告诉你如何制作爆炸式的拼贴效果,并运用它来做出视觉冲击力强的作品。
原文地址:http://pskungfu.info/2009/10/design-a-notebook-advert/
最终效果图:

笔记本广告最终效果图
第一步新建一个文档。然后把早准备好的笔记本图片拉进文档。新建一层,并命名为 “laptop”,
第二步在cs2版本以上,就有很多做这种飞溅式效果的滤镜了。不过这里我们不利用那些滤镜,自己动手,丰衣足食。用你喜欢的选取工具把笔记本的屏幕选取出来,做好选区,复制(ctrl+c),新建一个文档,粘贴(ctrl+v),把刚才选好的屏幕拷贝过来,然后进入图像—图像大小,把尺寸改成原来的双倍大小,这样我们得到一个比原来屏幕大一倍的屏幕,然后在把这个大屏幕拉进最开始的工作文档里。
放到文档里的时候,我们需要把这个大屏幕放到合适的位置,以便看上去符合透视原理。至少近大远小,我们都清楚。
(ps真功夫有话:感觉作者这样有点繁琐了,不过看得出作者对每个步骤都要求比较精确,是我们的话就直接在原图片拉大屏幕了)
第三步现在,我们需要做一些透视辅助线(反思下自己有考虑这些技巧么),选择直线工具,线条颜色选亮一点的,把大屏幕的每个角和原来笔记本的四个角连接起来,最后汇集到一点。如图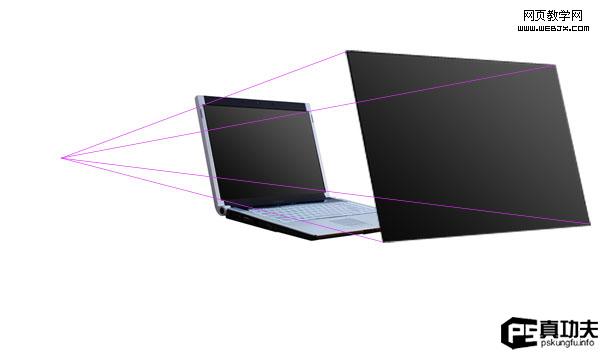
|||
第四步现在,我们再添加几块屏幕,复制大屏幕,进入编辑—自由变换(ctrl+t),接着你会在菜单栏上看到这么一行选项(如下图),通过改变其数值,你可以精确的调整屏幕的大小,作者是100%–90%各一张吧。![]()
接着,把调整好的几个屏幕放到透视正确的地方,不知道放哪?对了,辅助线就在那等你呢。不过记得把新添的这几个屏幕图层放在最大的屏幕图层和原始屏幕图层的中间。继续添加其他大小的屏幕,方法如上。这次作者用的大小是80%,70%,60%(当然,这是相对最大的那个屏幕才是这个值。)注意各个屏幕的位置哈!
第五步:ok,我们继续新建一层,并命名为“photo 1”。把我们想要处理的照片拉进来。接着我们继续做辅助线进入视图—显示–网格.ok,我们再把photo 1用自由变换工具使它能对准好网格线,这里作者把图片宽用了8个网格,高用了6个网格。
第六步
这步的关键是做出选取,然后删掉选取里的内容就ok,其实很简单,只是个人很少用到,而且不好表达(主要是我文底太差,勿怪勿怪,哈哈)。好了,我们继续。复制图层”photo 1”, 使用选取工具(m)–选择单列选取工具,在图的中间位置(中间在哪里?网格线不是告诉你了),垂直方向做个1px选区,按del删了,同理使用单行选取工具在图中间的水平方向做个选区,del之。接着你就看到如下的效果了(注:如果嫌做的选区太小,可以在你做好选区的时候进入选择—修改—扩展—输入你想要的数值来改变选区大小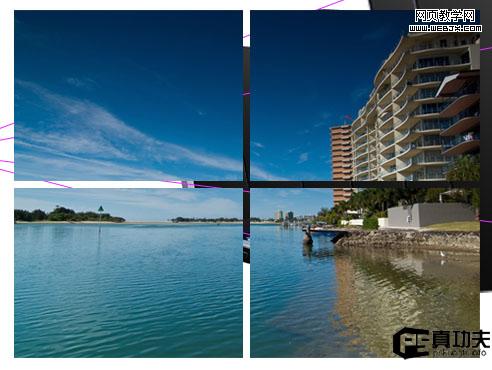
|||
第七步:
这步我们要把上面弄好的图片贴到屏幕上去,当然,每层屏幕贴一张。现在把原始屏幕搞定,其他复制的屏幕们隐藏起来搁一边,除了最原始的那个小屏幕。为了方便贴上去,降低一下不透明度差不多在57%就ok,接着进入编辑—变换—曲扭。把照片的四个角对准屏幕的四个角安上去就ok了。接着就重复这些步骤,把其他屏幕也贴上墙纸啦!墙纸是需要有变化的,该怎么切割你自己看着办,方法和第六步一样。
作者的如下:
第八步:继续重复上面的步骤,借助网格线,我们可以做出1×1,1/2×1/2,1/4×1/4等各种比列切好的图片,再贴到屏幕上。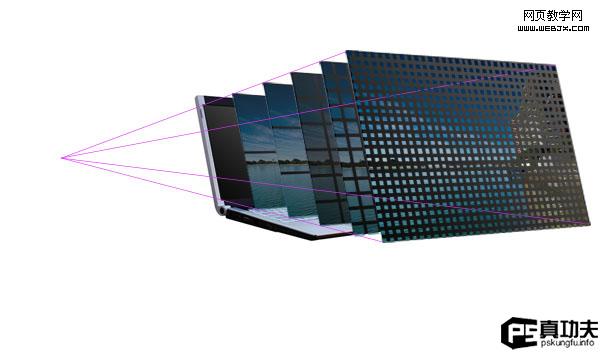
|||
第九步:看下现在的效果,把复制的屏幕那些层都隐藏起来,图片层都显示。
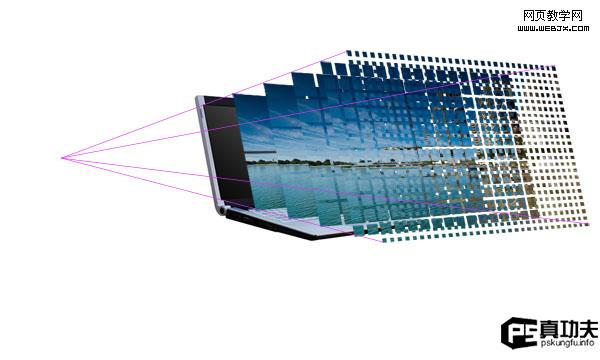
第十步:下面这些步骤将告诉你怎么把普通效果变的有吸引力ok,现在到了很耗时间的一个步骤了。那就是删去掉不要的格子,增加点视觉效果。这里作者是隔一个删,使用魔术棒工具,宽容度,把不需要的格子选中,删除。刚开始那几层大的屏幕还好说,到后面越来越小的格子就需要时间了哈,考验你耐心的时候到了
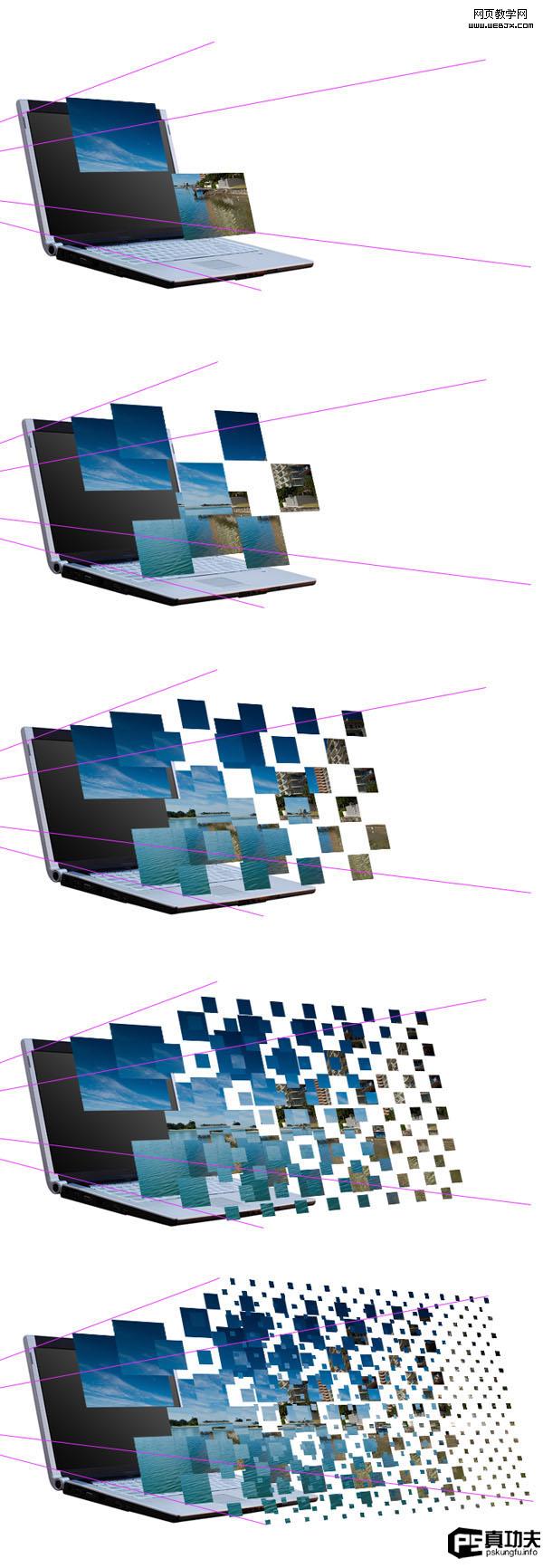
|||
第十二步:给每一个图片加上阴影效果,使整体看上去更有立体感。怎么加?在那些照片的图层随便选则一层。点击—图层样式—阴影,作者具体设置如下:

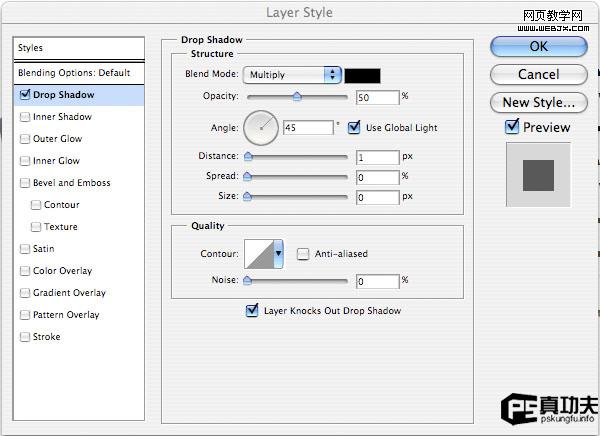
第十四步:到这里基本算是ok了,现在我们添加一个背景。作者使用白色到浅灰色渐变作为背景。(当然,各种颜色随便你自己搭配,但至少要看上去舒服才行哈。)如下图
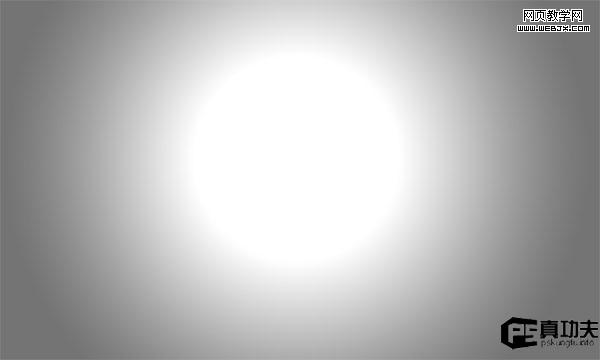
|||
第十五步:作者找了一张金属质感的图片,降低不透明度到20%左右叠在背景图层上面,看上去痕痕划划的挺好玩的。
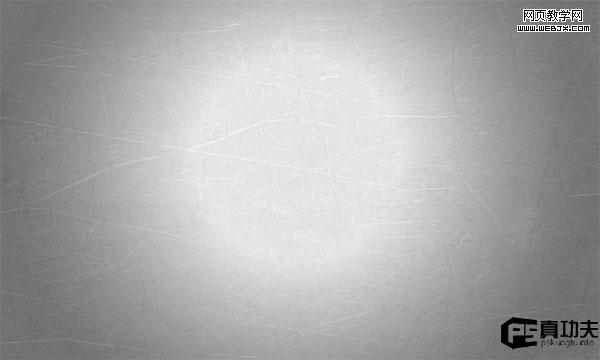
第十六步:下面作者有老有才的添加了几条富有艺术感的曲线,这效果木似挺不错,而且简单。先设置笔刷,颜色白,大小1px,干嘛用?过会就知道。设置好了就选择钢笔工具(p),对了,画曲线去。跟着作者画好了路径,单击鼠标右键,出现菜单,选择描边路径。工具里选择画笔(刚才我们设置好的),不用勾选模拟压力(模拟压力的效果就是使描边线条的开头和末端由粗变细,你自己可以试试。很多时候做光线效果会勾选这个。)如果感觉画出来的线太淡了,多复制几层。
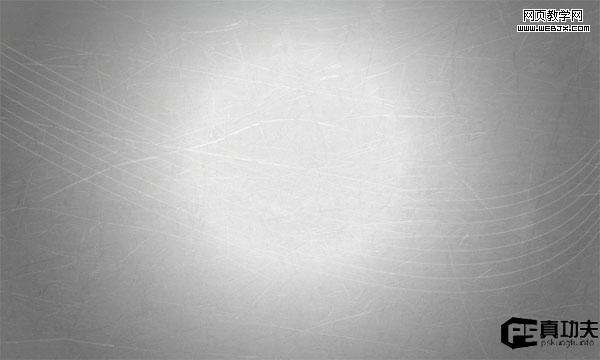
ok,完成了!把背景层放在最下面那层就ok了。看看效果吧!

如果你哪里不懂的欢迎随时留言哈!不过基本的工具要先自己掌握来的,不然解释起来会很吃了,那样你学的也会比较慢。教程没好坏,只有合适不合适。
新闻热点
疑难解答