本教程重点是给人物部分调色。素材图效果非常不错,只是色彩有点暗。人物部分色调有点单调。处理的时候可以按照自己的喜好给人物部分润色。背景只要稍微调整即可。

原图

|||
1、打开原图素材,创建可选颜色调整图层,参数设置如图1-4,效果如图5。
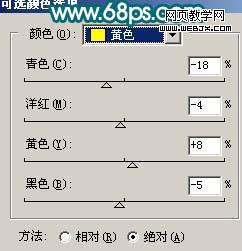
<图1>
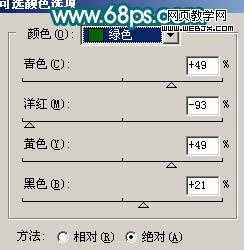
<图2>
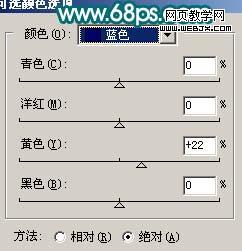
<图3>
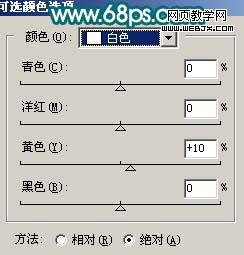
<图4>

<图5>
|||
2、创建色相/饱和度调整图层,对绿色进行调整,参数设置如图6,效果如图7。

<图6>

<图7>
3、创建曲线调整图层,参数设置如图8-10,效果如图11。
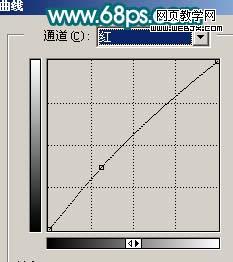
<图8>
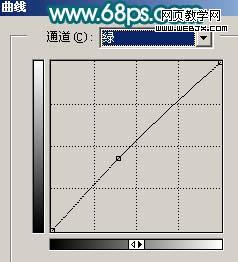
<图9>
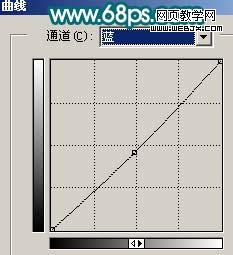
<图10>

<图11>
|||
4、新建一个图层,按ctrl + alt + shift + e 盖印图层。图层混合模式改为“滤色”,图层不透明度改为:50%,加上图层蒙版用黑色画笔擦掉过亮的部分,效果如下图。

<图12>
5、新建一个图层,盖印图层。选择菜单:图像 > 模式 > lab颜色,选择不合拼。然后执行:图像 > 应用图像,参数设置如图13。确定后再创建曲线调整图层,参数设置如图14,效果如图15。

<图13>
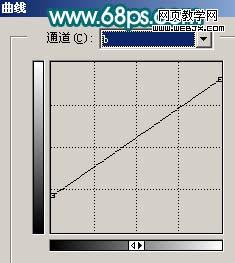
<图14>

<图15>
|||
6、新建一个图层,盖印图层。选择菜单:图像 > 模式 > rgb颜色,选择不合拼。然后创建亮度/对比度调整图层,参数设置如图16,确定后只保留皮肤部分,其它部分用黑色画笔擦掉。

<图16>

<图17>
7、新建一个图层,盖印图层,选择减淡工具稍微把人物脸部高光部分涂亮一点,效果如下图。

<图18>
|||
8、新建一个图层,盖印图层,图层混合模式改为“正片叠底”,图层不透明度改为:30%,效果如下图。

<图19>
9、创建曲线调整图层,对蓝色进行调整,参数设置如图20,效果如图21。
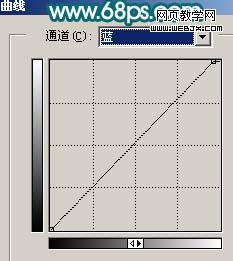
<图20>

<图21>
10、新建一个图层,盖印图层,简单的给人物磨下皮。

<图22>
|||
11、新建一个图层,填充颜色:#020f33,图层混合模式改为“滤色”,图层不透明度改为:60%,效果如下图。

<图23>
12、创建亮度/对比度调整图层,参数设置如图24,效果如图25。
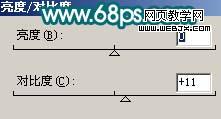
<图24>

<图25>
|||
13、创建曲线调整图层,参数设置如图26,效果如图27。

<图26>

<图27>
14、最后整体调整下颜色和细节,完成最终效果。

<图28>
新闻热点
疑难解答