本教程主要用photoshop和一些素材来合成一张魅彩风华效果图,制作思路仅供参考,需要学习者对软件有一定的掌握,对工具有一定的认识,对美学原理有浅淡的理解。
ps:教程的效果都是不错,个人感觉人物的下半部分边缘没有处理好,大家在学习的时候可以使用蒙版来细化一下,以达到最好的效果,感谢作者djyuning
效果如下:

1.打开人物素材,【ctrl+j】拷贝出一个副本,不要嫌这一布啰嗦,和新建图层一样,这是一种很好的作图习惯。
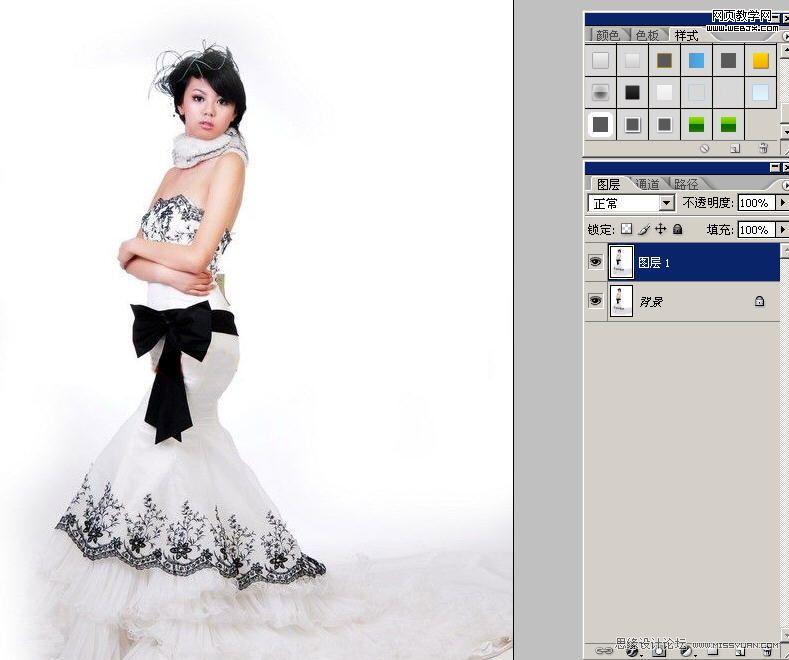
2.使用【滤镜】-【液化】打开液化面板,我们来给任务做稍微的修饰和调整。
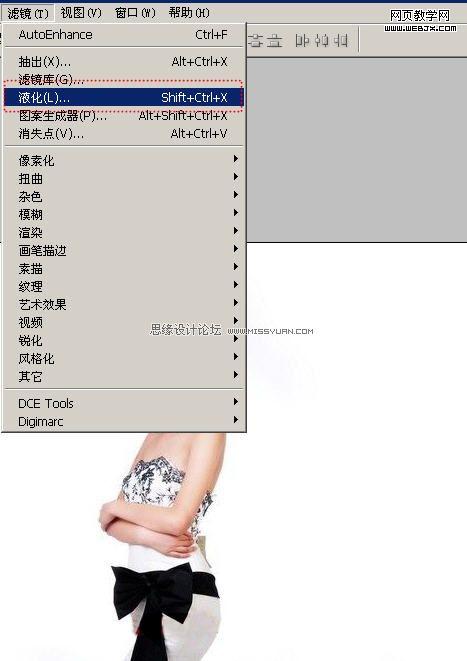
|||
3.这里,我为了取得一种沉稳的构图方式,对人物的几个点做了修正!
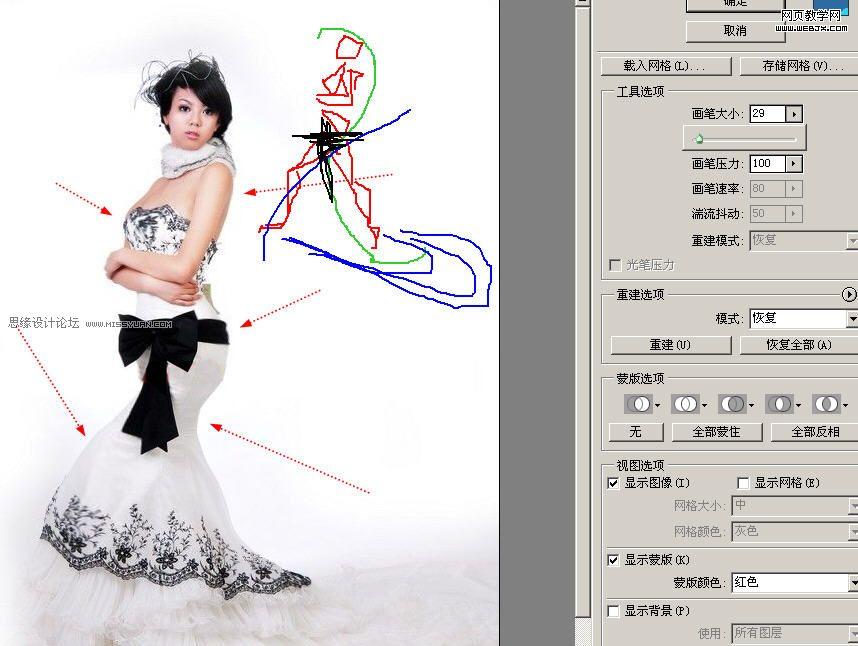
4.调整好以后就可以对图像扣图了!扣图的方法可以使用蒙板通道等,具体扣图本站多处教程,在此不再鏊述。
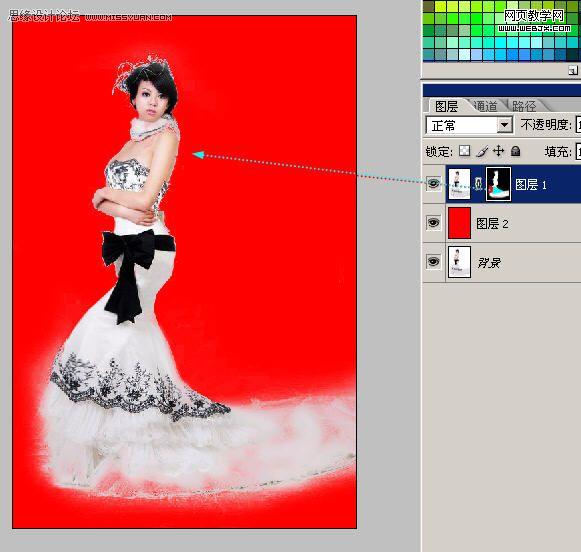
5.稍微调整一下背景,吧人物衬托一下,背景要和人物分开一定的层次!

|||
6.拖拉进素材,使用图层混合模式等方法对素材做调整。
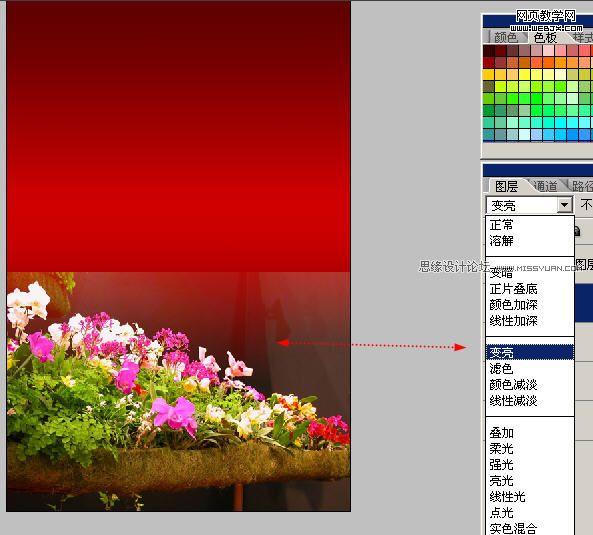
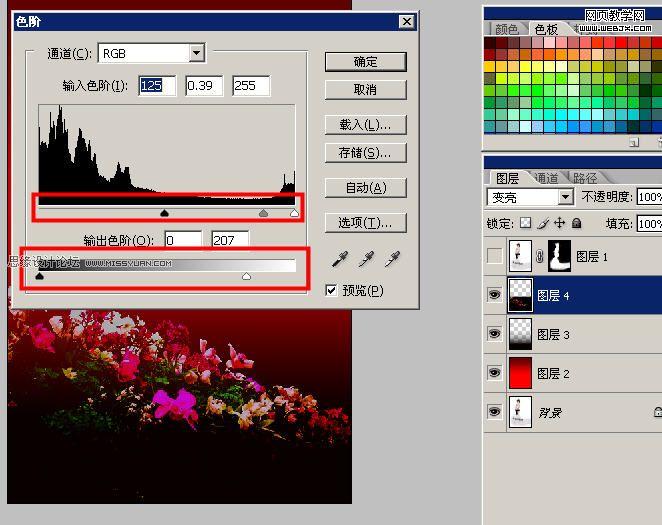
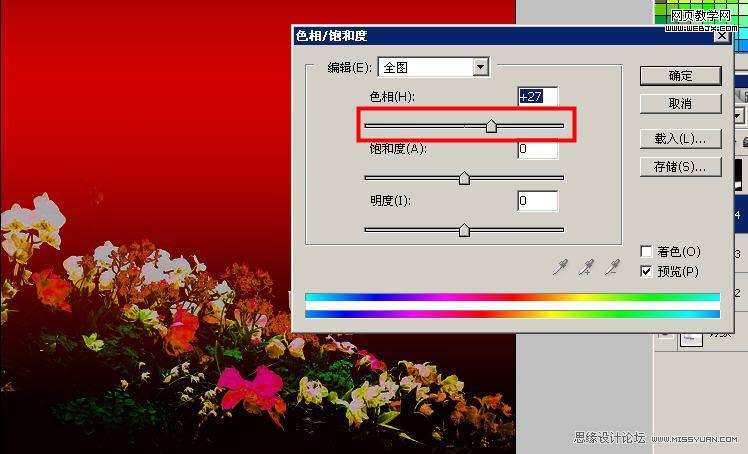
7.按下【b】键,在图像上单击右键载入【特殊效果画笔】,选择【追加】,画笔就被加载到了目前画笔列表的最下方,选择一种花朵的笔刷!

|||
8.调整大小,在人物图层的上部新建图层,用画笔点缀!
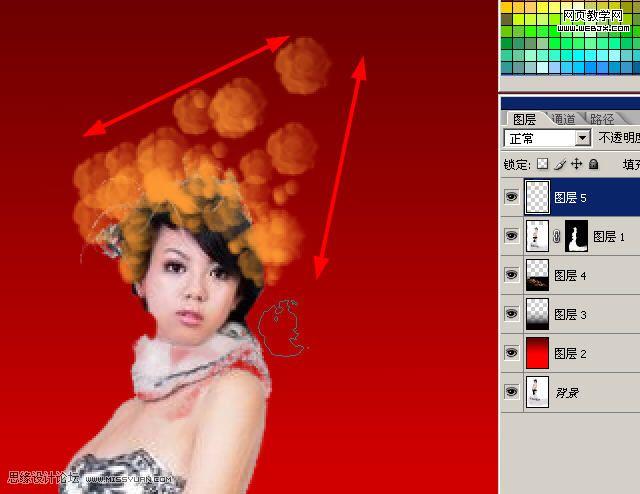
9.调整前景色背景色,选择另一种效果画笔继续点缀!

10.使用【钢笔】工具绘制曲线,做压力描边。
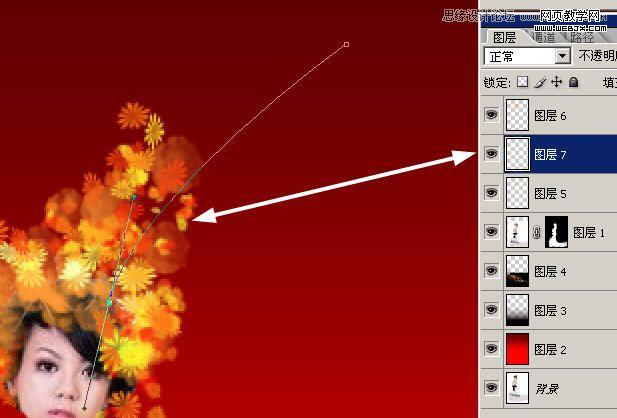
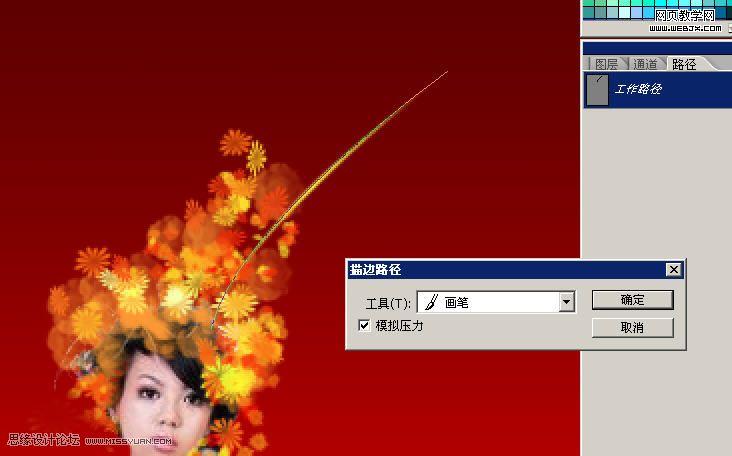
|||
11.注意图案和线条以及星星点点形成的疏密对比 色彩对比 面积对比 。

12.对人物图层做稍微的偏色处理,让人物的色彩能和环境色彩靠拢。
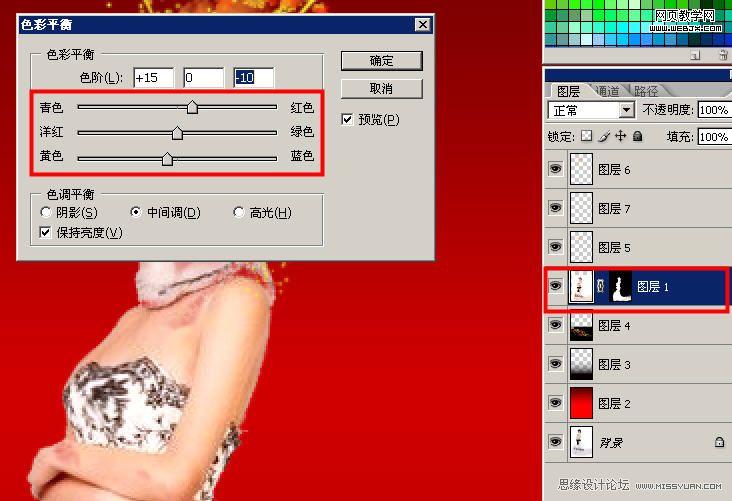
13.对人物图层做usm锐化。半径设置为1就可以了~上下的参数自己看着预览效果调整!

14.在图层面板的最上方新建图层,混合模式为柔光,用画笔在图层上涂抹出各个区域的色彩靠拢!

|||
15.载入梅花素材,扣除白色区域。放在背景图层上方。

16.载入山水画,混合模式更改为【叠加】。叠放次数注意下。

17.适当调整各素材和图像构成的关系。不要让凸显出现构图失误。
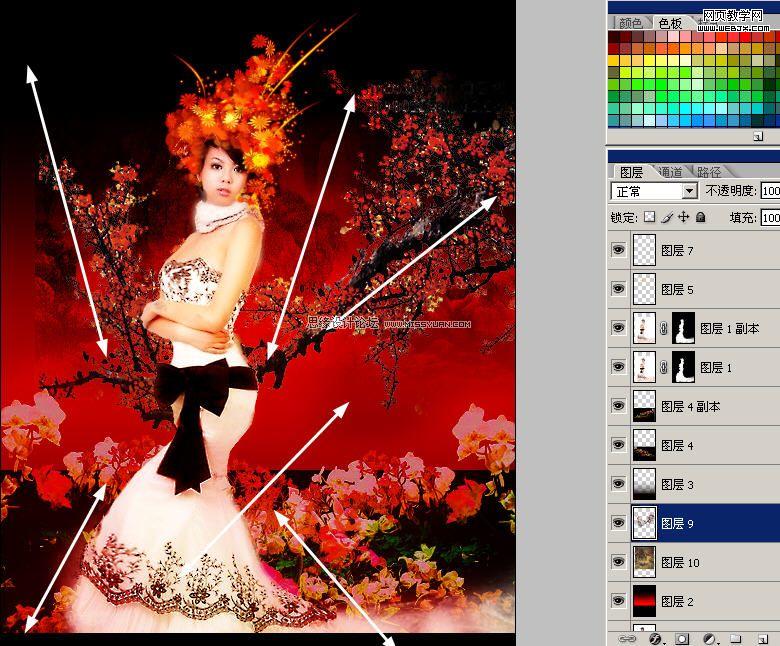
18.添加些小的闪光点~~使画面出现几个高调!

|||
19.做一下色阶调整。

20.添加文字,文成制作~~~~~~

新闻热点
疑难解答