原图素材的背景为纯黑色,为了突出人物部分。可以把人物适当的调亮,对比度加大。这样有种舞台灯光效果的感觉。
原图

最终效果

|||
1、打开原图素材,按ctrl + j 把背景图层复制一层,图层混合模式改为“滤色”,图层不透明度改为:30%,效果如下图。

<图1>
2、按ctrl + alt + ~ 调出高光选区,新建一个图层填充颜色:#cd9d2d,确定后把图层混合模式改为“叠加”,图层不透明度改为:50%,效果如图3。

<图2>

<图3>
|||
3、创建可选颜色调整图层,对红色进行调整,参数设置如图4,效果如图5。
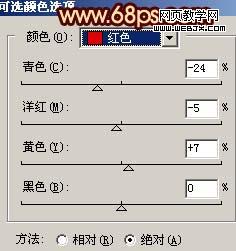
<图4>

<图5>
4、新建一个图层,按ctrl + alt + shift + e 盖印图层,点通道面板把蓝色通道复制一层,对蓝色副本通道进行操作。用黑色画笔把除脸部及手以外的部分涂黑。按ctrl + m 适当调整下对比度,如下图。

<图6>
|||
5、回到图层面板,按ctrl + alt + 4 调出选区,然后创建曲线调整图层,参数设置如图7-10,效果如图11。

<图7>
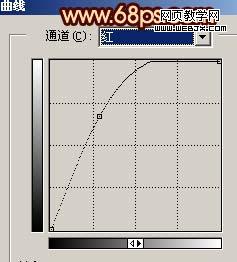
<图8>
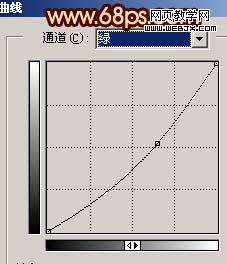
<图9>
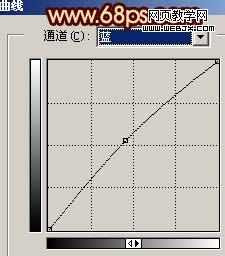
<图10>

<图11>
|||
6、新建一个图层,盖印图层,图层混合模式改为“滤色”,图层不透明度改为:50%,效果如下图。

<图12>
7、新建一个图层,盖印图层,按ctrl + shift + u 去色,然后创建曲线调整图层,参数设置如图13,确定后把图层混合模式改为“差值”,效果如图14。

<图13>

<图14>
|||
8、把去色图层和曲线调整图层合并为一个图层,合并后的图层混合模式改为“颜色减淡”,图层不透明度改为:30%,效果如下图。

<图15>
9、创建亮度/对比度调整图层,参数设置如图16,效果如图17。

<图16>

<图17>
|||
10、创建曲线调整图层,适当调暗一点,效果如下图。

<图18>
11、创建色彩平衡调整图层,适当调红一点,确定后修饰下细节,完成最终效果。

<图19>
新闻热点
疑难解答