在正常的拍摄下,特别是外景,我们所拍摄出的来照片,曝光经常不准确(如曝光过度、曝光不足、曝光不均匀等),我们现在来着重了解一下曝光不均匀的问题。通常在明亮的阳光下拍摄时,如果针对前景对象而不是明亮的背景进行测光,那么会出现曝光过度问题。处理曝光过度图片有两个思路,第一个是尝试将曝光不足的背景区域变成正常亮度,从而增加高光中的细节;另一个是让背景在图像中变得模糊,以突出前景。
在拍摄前景和背景的光比很大的场景时,要针对细节来对场景进行测光。
这时有三个选择:1.以前景为主,背景为次。2.背景为主,前景为次。3.在前景和背景之间进行平均曝光,然后在photoshop中调整亮度和对比度。
下面我们将用两种方法,对拍摄中出现的曝光问题做出调整。
一、阴影/高光法调整
首先对图片进行分析。原图的曝光应该是采用了前景与背景之间的平均曝光进行拍摄的(平均曝光是指前景1.8光圈为正常,但背景去要4的光圈才为正常,而曝光最终选用1.8与4之间的2.8进行拍摄),而最终照片中的前景和背景曝光都不准确。(如图1)

图1
这时如果让较暗的前景变亮,那么会损失掉背景细节,背景变得更亮;反之如果让较亮的背景正常,那么便会失去前景的细节,使背景变得更暗。(如图2、图3)

图2

图3
在photoshop中,处理这种现象的方法有很多,但是这些方法取决于你追求的是时间还是质量。下面我们使用追求质量的调整方法对图片进行调整。
在调整前,我们先要观察图片的哪些部分是可以还原的,观察方式有两种,可以在直方图中观察,这是一种比较基本的观察方法。另一种方法是通过“阈值”命令,这种方法可以准确的计算出图片中哪些部分是可以还原的。
直方图观察。直方图位于photoshop中的右上角。打开图片后,点击“直方图”即可观察图片。(如图4)

图4
注释:如果在面板中没有找到此窗口,可点击菜单栏中的“窗口”,在下拉菜单中选择“导航器”。
|||
阈值法观察。运用“阈值”命令,可以使照片中前景和背景的细节很明显的显示出来。点击菜单栏中的“图像”,选择“调整”选项中的“阈值”命令。(如图5)

图5
此命令可以确定是否对文件进行大量的色彩还原。其实“阈值”命令是一种测试文件色彩信息的工具,它可以快速的检测
出丢失的色彩信息,只需将级别放在最小“1”及最大“255”上,就可快速查看到丢失的色彩信息了。
默认情况下,滑块是处于“128”上,属于中间值。只要将滑块拖至最左侧或最右侧,就可以显示出所有白色及黑色像
素了。当滑块托至最小处“1”时,所显示的黑色即是代表了黑色所丢失的细节,反之将滑块托至最大处“255”时,所显
示的白色即是白色所损失的细节,从而可以查看到,我们所不能恢复校正的色彩区域。(如图6、图7、图8)

图6
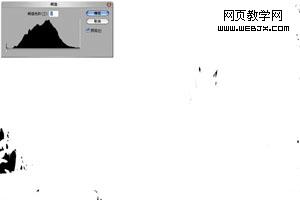
图7
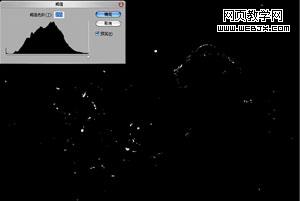
图8
注释:“阈值”命令可以将当前图像转变为高对比度的黑白图像。在对话框中,可指定某一亮度值为“阈值”,
高于该阈值的像素,全部变为白色,低于该阈值的图像,全部变为黑色。
|||
下面,我们使用“阴影/高光”命令,对图片的不均匀曝光问题进行调整。“阴影/高光”的调整方法,可以说是
一种快速且效果不错的调整方法。
针对这种不均匀曝光的图片,使用一次的全图编辑是无法解决色彩问题的。在photoshop中,利用“阴影/高
光”命令对这类图片进行调整,应该是最好的选择。“阴影/高光”命令能够使图片的阴影或高光区域显示更多
的细节。该命令的工作方法是创建阴影和高光蒙版,从而隔开不同的色调区域,然后尝试单独解决有问题的色调。
点击菜单栏中的“图像”,并在第二项“调整”选项的下拉菜单中选择“阴影/高光”命令。在“阴影/高光”
对话框中,选中复选框中的“显示其他选项”,从而展开面板,当面板展开后可以看到“数量”、“色调宽
度”、“半径”等选项。(如图9、图10、图11)

图9

图10
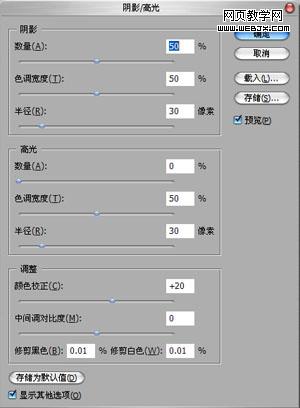
图11
名词解释
数量:顾名思义,该滑块用于指定阴影(或高光)的变亮(或变暗)程度。将滑块向最右边移动会导致图像发
生最大的改变。如同使用“色阶”和“曲线”对话框一样,小心不要将滑块移到最边上,否则会导致图像产生
色调分离。“阴影”滑块的默认位置处于50%,向左移动滑块可让阴影区域变亮,向右移动则可让阴影区域变暗。
“高光”的“数量”滑块默认值为0%,向右移动滑块时可让阴影区域变亮,可让图像的较暗区域表现更多细
节。像“阴影”滑块一样,小心不要将滑块移到最右边。
色调宽度:该调整项处理较亮像素和较暗像素表现在阴影中的像素范围。该项可控制将多大的颜色范围校正为
中间调。默认设置50%是一个很好的起点。如果中间色调比所需的要亮,则可降低该设置。非常低的设置只影响
最暗的色调,但是太大的值会使最暗的色调区域变灰。
半径:该调整项为正在调整的像素评估相邻的像素。如果在相邻的区域内发现任何不合适的像素,则根据“半
径”调整项的值来获得该像素。如果向右移动该滑块,则评估时就会包括更多的乡邻像素“阴影/高光”调整项
也会影响更多这样的像素。
颜色校正:“高光”区域的下面是另一个滑块,用于在完成阴影高光调整后进行颜色校正。该滑块可增加图像
中的饱和度,而调整阴影和高光时可能会丧失一些饱和度。
将滑块向左移动可降低“颜色校正”的量,该值越小,图像饱和度降低得越大。如果将滑块移到最左侧,则阴
影区域会呈现灰色。
中间调对比度:通过该滑块可以调整中间调区域中的对比度。调整“阴影/高光”滑块时,图像会变得单调并且
丧失一些对比度。可使用该滑块稍微提高对比度。
修剪黑色/修剪白色:这些调整与“色阶”对话框中“自动颜色校正选项”内的“剪贴”量类似。通过在文本
框中输入值,可以设置白场和黑场的修剪量。
|||
了解了调整选项的原理后,我们开始使用“阴影/高光”命令对图片进行编辑。
对于该图像的设置如下:
“阴影”的“数量”设置为“30%”。“色调宽度”设置为“60%”,使较暗的中间调区域变亮。 “半径”则保持
默认的设置“60”像素。
“高光”的“数量”设置为“60%”。“色调宽度”设置为“30%”, “半径”设置为“60%”, 因为使用“阴影”
设置将中间调区域变亮,所以要确保只对最亮的色调进行高光校正,避免在中间调区域 中进行双重校正。
修剪黑色为“1.5”,修剪白色默认。
运用 “阴影/高光”命令调整后,图片的整体色彩基本保持一致,没有曝光不均匀的现象出现,便于我们最后的曲线调整。(图12)

图12
最后,利用“曲线”工具,对图片进行整体调整。最终效果如图所示。(图13)

图13

图14
二、cmyk曲线调整
打开素材图片(图14),首先将图片模式由“rgb”转为“cmyk”模式。点击菜单栏中“图像”,在“模
式”的下拉菜单中选择“cmyk”,这样图片便由原来的三色转换成四色。按照上面所述的方法,使用直方图或
阈值对图片进行观察,从而了解图片调整的可恢复性。(图15、图16、图17)

图15

图16

图17
|||
模式转换原因:由于“rgb”为三色模式,模式中不存在黑色,而四色模式中才有黑色。在下面的调整中,我们
要利用黑色,针对暗影部分进行调整的,所以在第一步就要进行模式转换。
下面,使用“曲线”命令对图片进行调整。点击菜单栏中“图像”,在“调整”选项的下拉菜单中选择“曲线”命令。在
“曲线”面板,将通道的选项中的“cmyk”改为“黑色”,这样曲线的调整就只是针对图像中暗部有效。(如图18、图19)

图18

图19
下面,就按照要求对图片进行“曲线”调整。将“曲线”的暗部稍稍提亮,可以看出暗部有了明显的变化,
但高光区域几乎没有变化。调整后前景和背景的明暗基本统一了。(图20、图21)


图20、21
最后,再次使用“曲线”工具对图片进行一次全图编辑(整体提亮),最终效果如图所示。(图22)

综合以前调整此类片子的方法,通常是选中前景暗影,将之提高,而后再将背景压暗,这样色彩上会有很大的损失,
而且还需要扣图等繁琐的处理手法,而上述的这两种是属于既快捷又保证质量的方法。前者对于曝光不均匀有着很好的针
对性,对高光区域和暗影区域可以一次性很好,而后者则是针对曝光不足和暗影区域调整有着独特的调整方式,如果单纯
是针对曝光不足的图片调整,使用后者要比前者效果好。
新闻热点
疑难解答