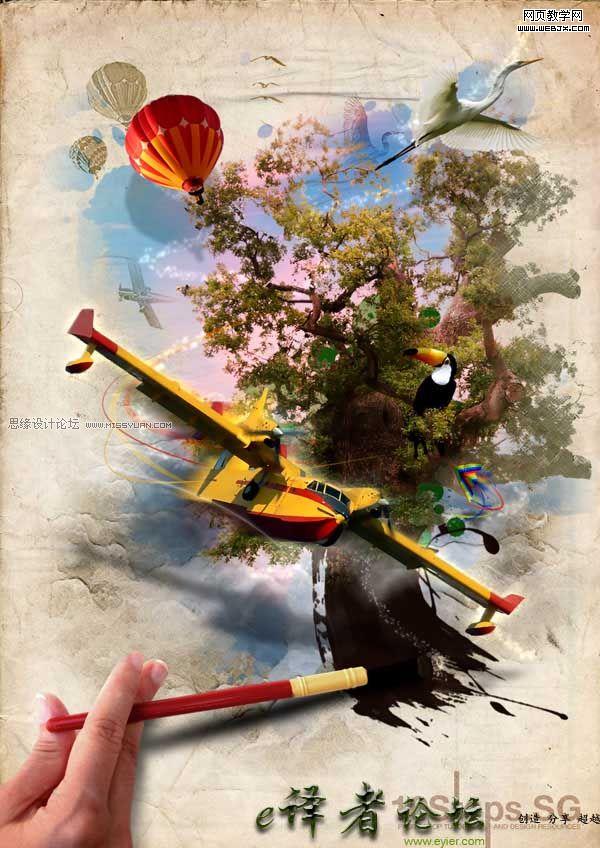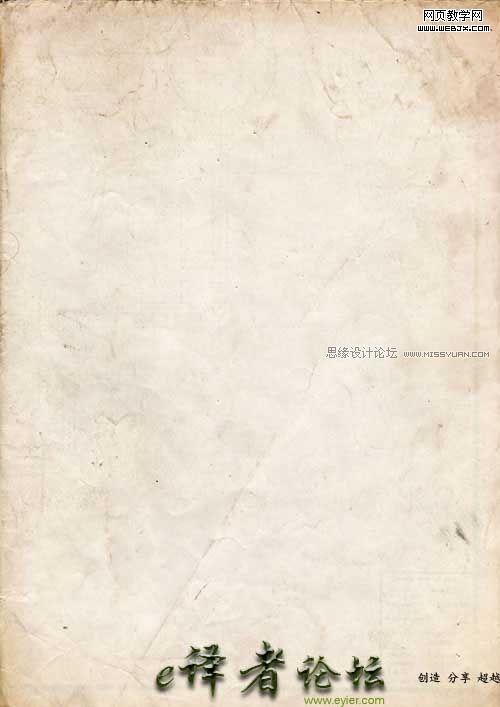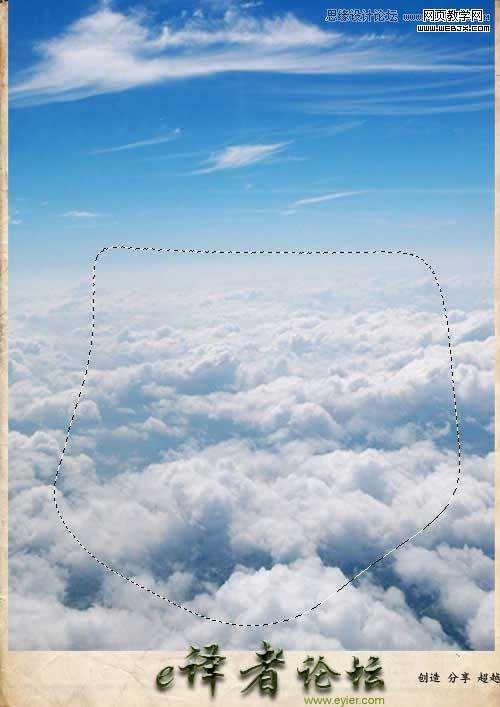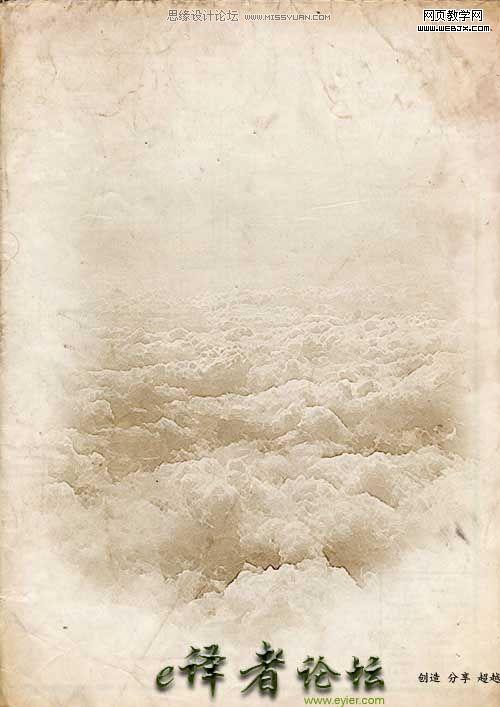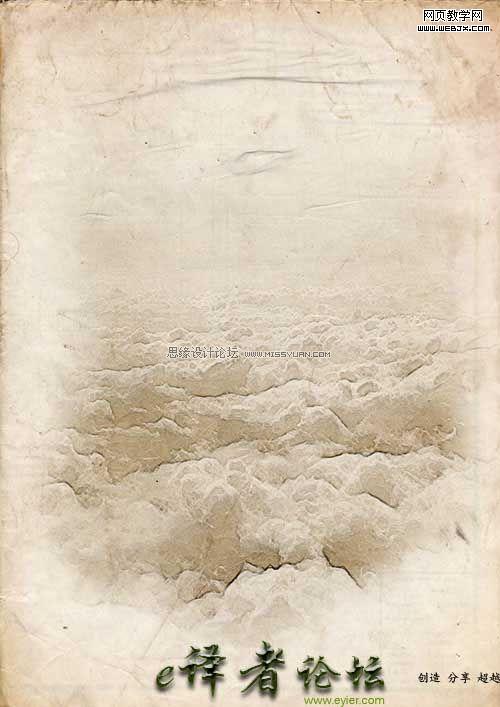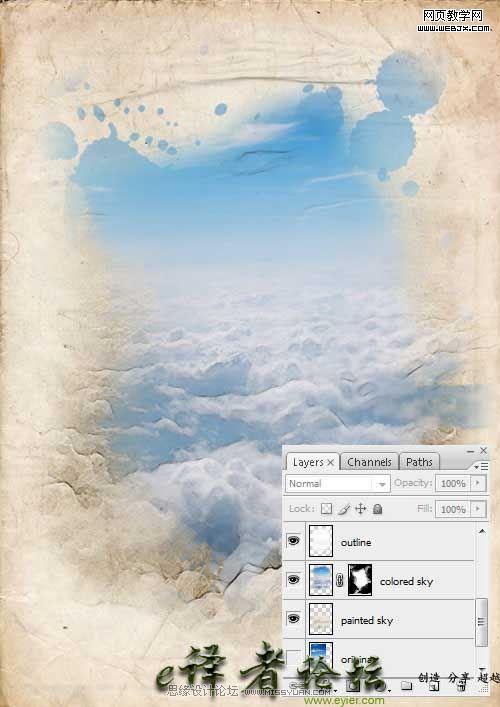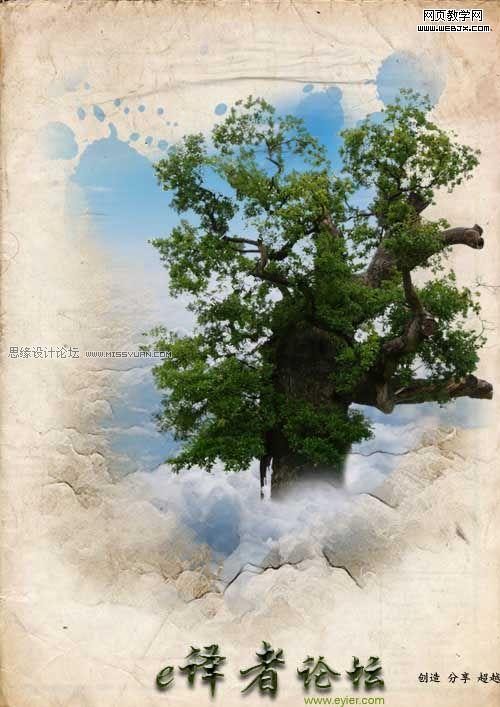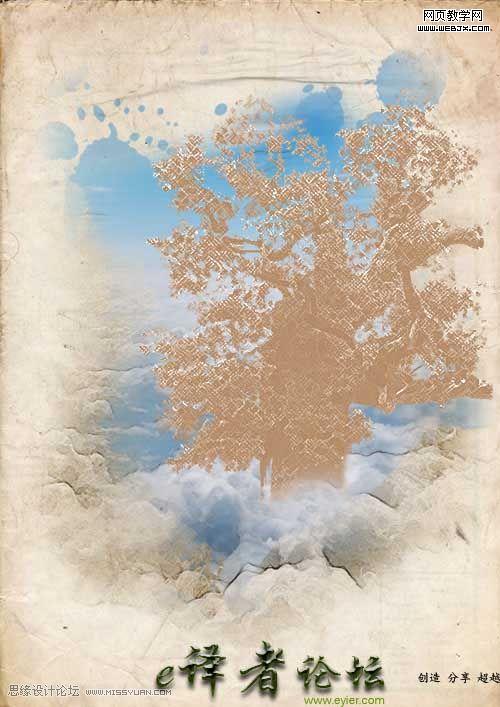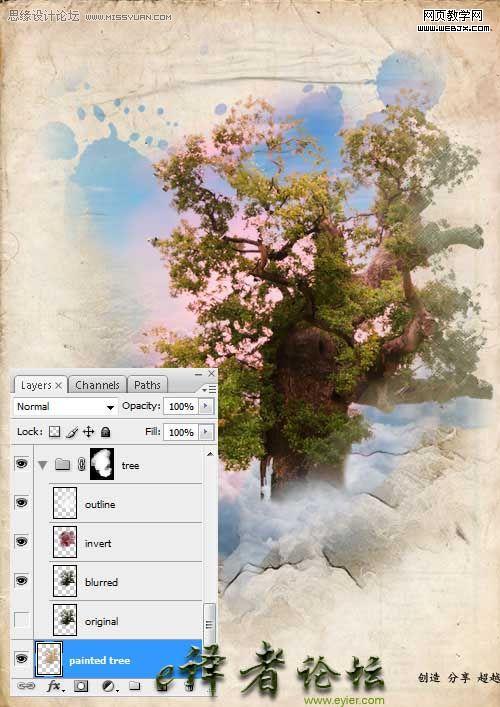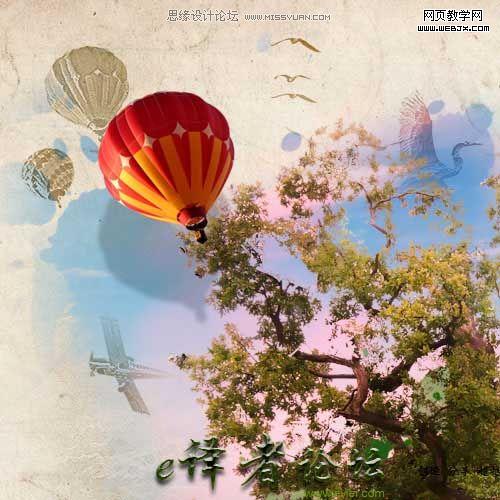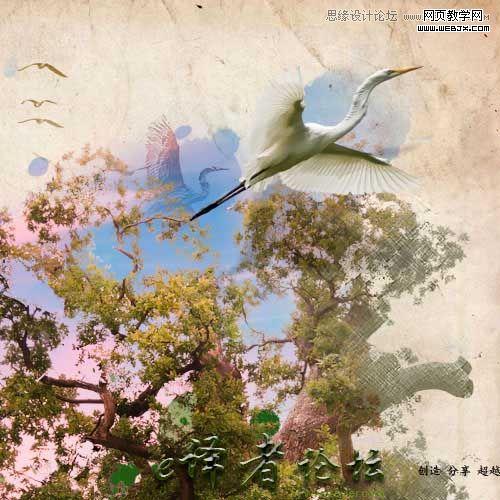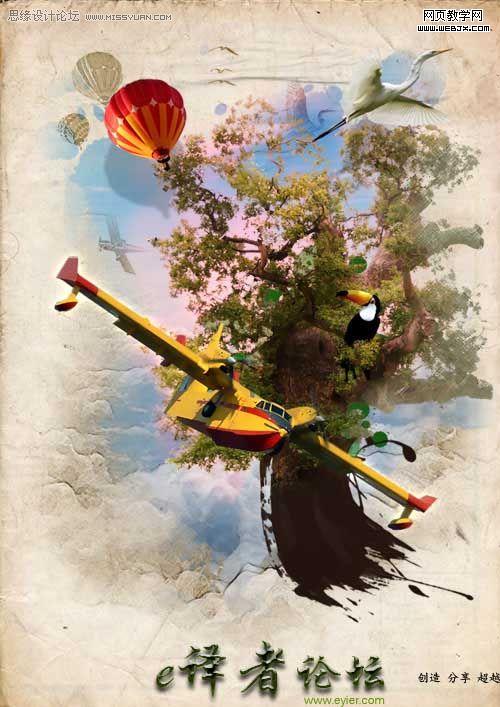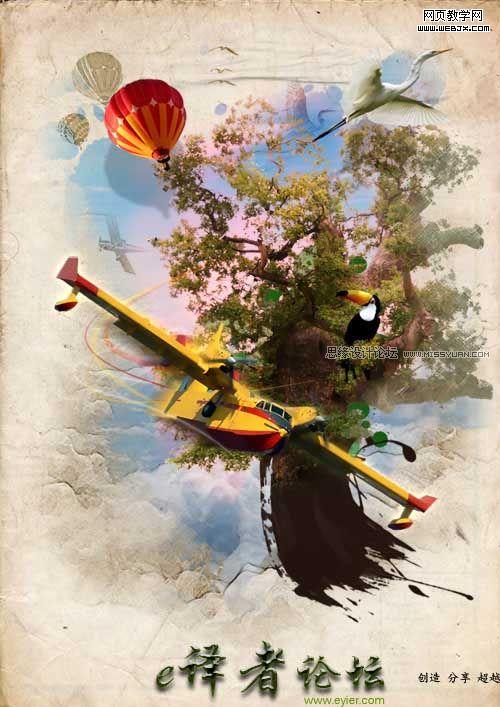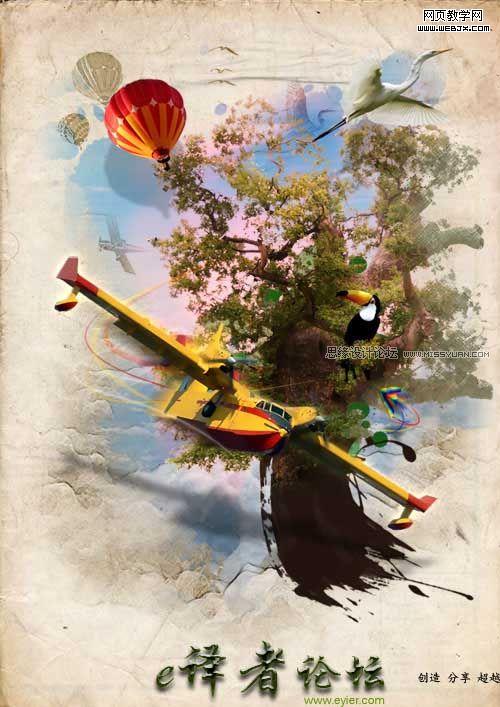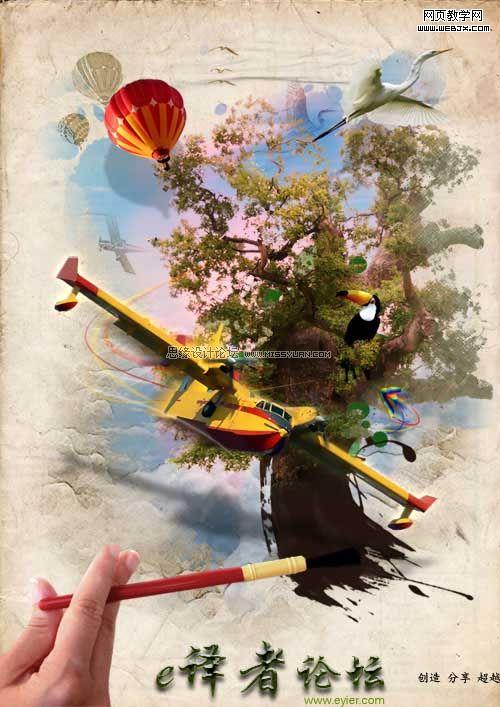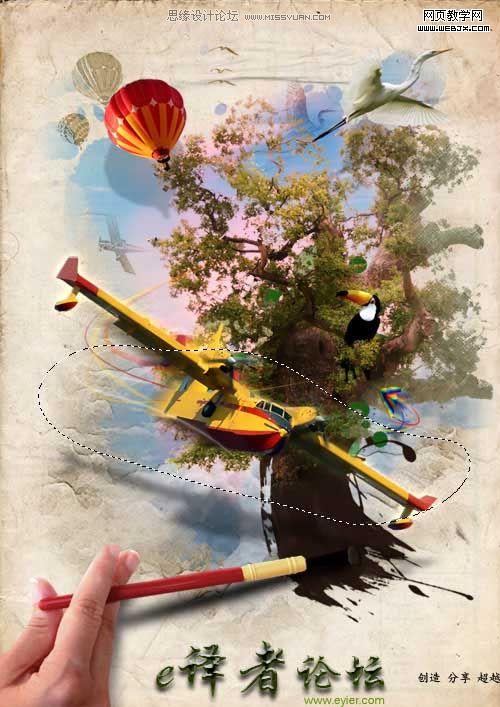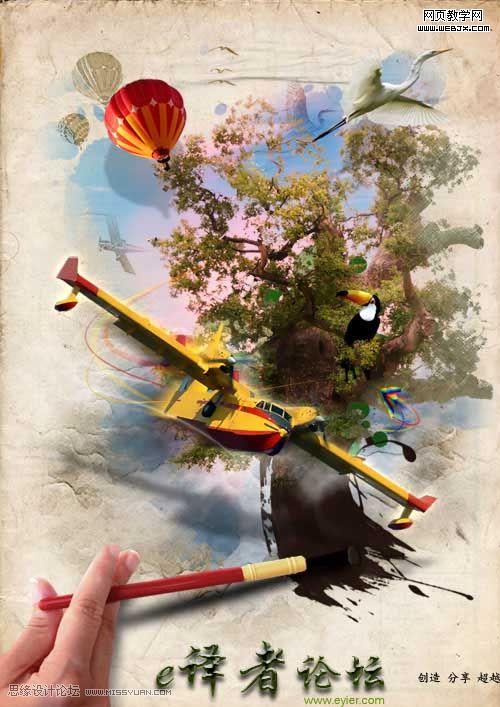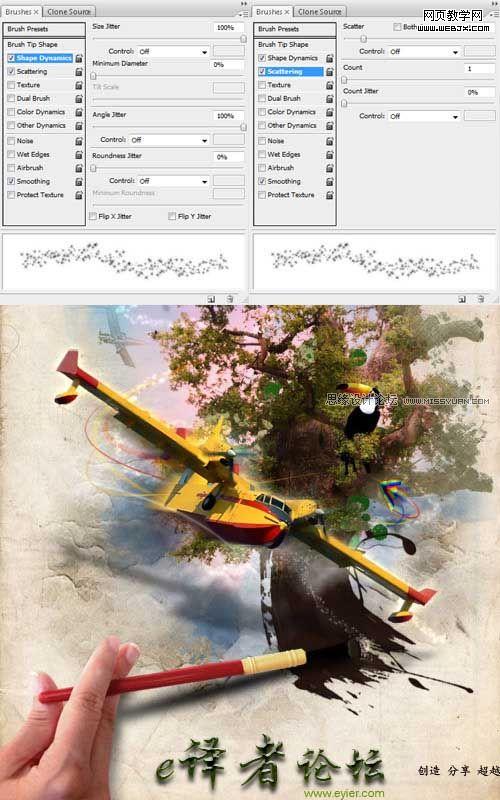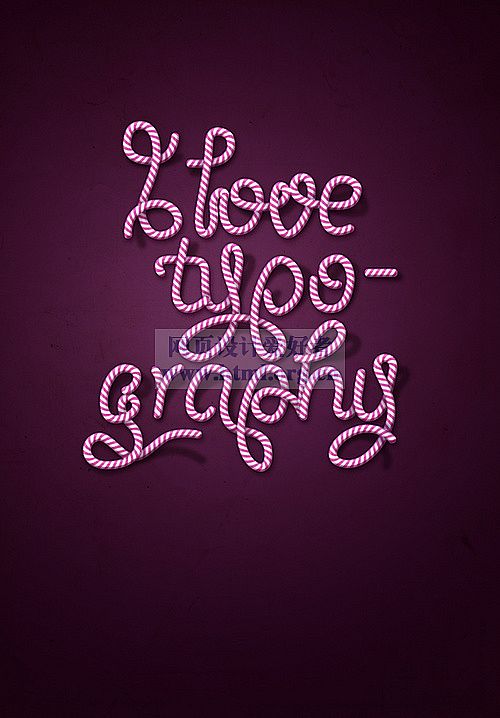翻译者:阳光宅男
原文作者:johnson koh
英文原版地址:http://psd.tutsplus.com/tutorial ... ical-painted-scene/
效果图如下:
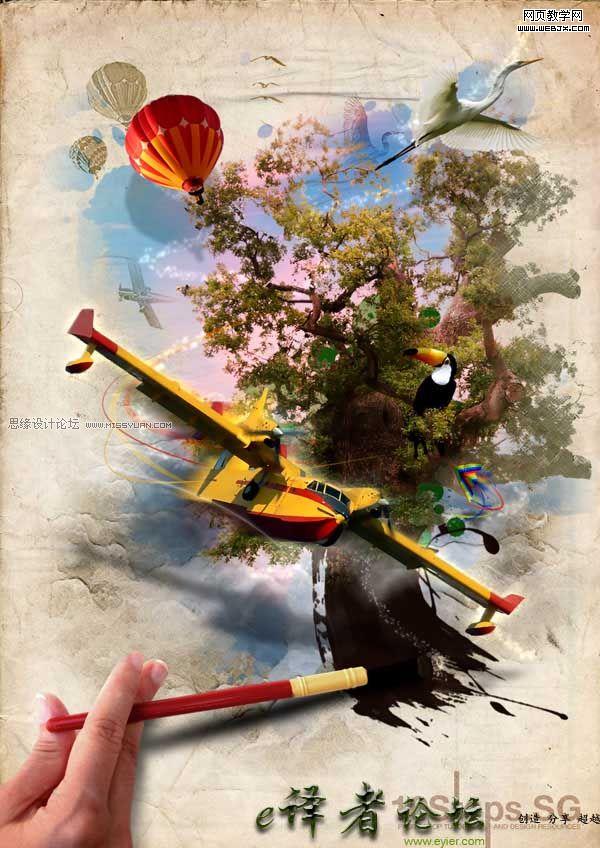
第一步:
新建一个827像素×1169像素的文档。在bashcorpo上面下载如下图所示质地的背景,同时调整其大小来适应新建文档。
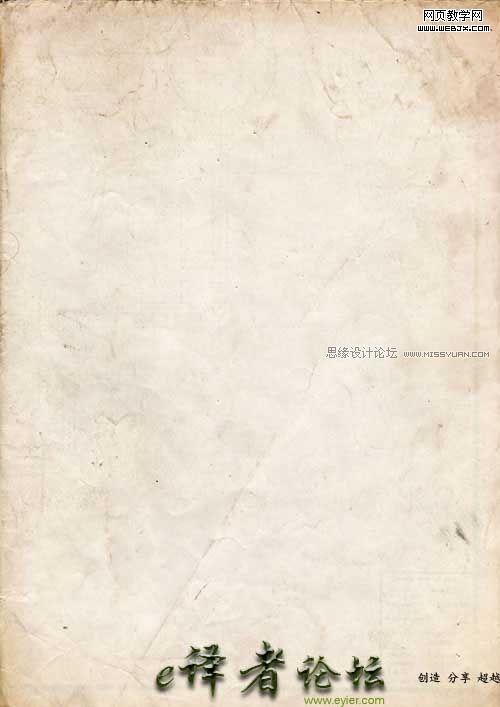
第二步:
然后我们需要一张布有云朵的天空的画。调整其大小,并将其放在文档的中心,再用套索工具绘制如图所示的不规则选区。
依次“选择>修改>羽化”。设置羽化半径为30像素。然后“选择>反选”再按delete键。复制此图层两次(因为我们随后将用到)。重命名天空图层(从下往上),依次命名为“sky1”,“sky2”,“sky3”。隐藏“sky2”、“sky3”图层。
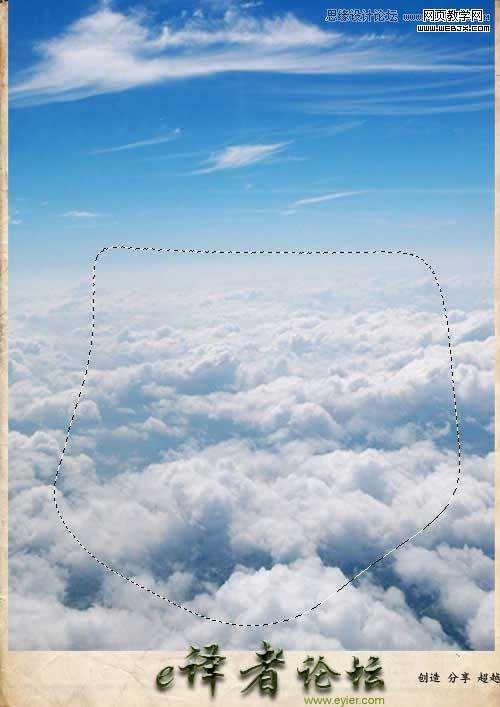
|||
第三步:
选择“sky1”图层,依次“图像>调整>去色”。然后“图像>调整>色相/饱和度”。调整色彩,设置色相值为30,饱和度为20,明度为30。依次“滤镜>画笔描边>阴影线”。设置描边长度为50,锐化程度20,强度1。设置图层混合模式为线性加深。
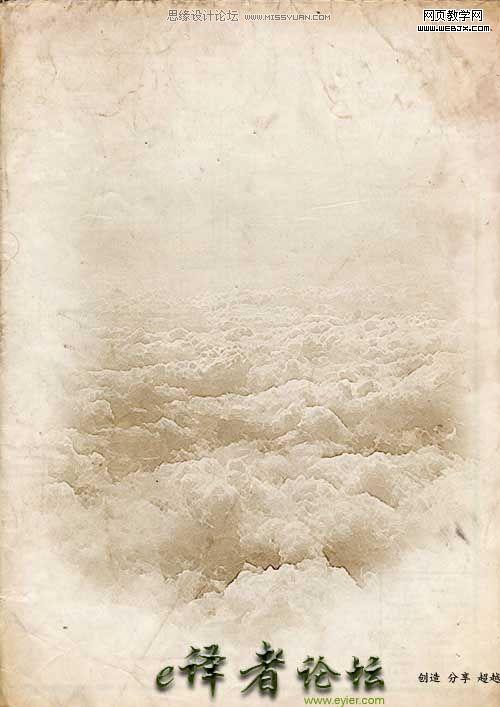
第四步:
取消“sky3”图层的隐藏。依次“滤镜>风格化>照亮边缘”,然后依次“图像>调整>去色”,选择混合模式为正片叠底。
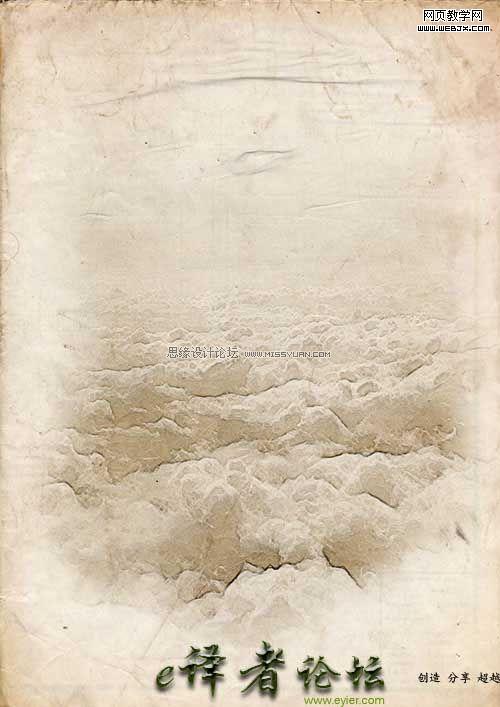
第五步:
取消“sky2”图层的隐藏,在“sky2”图层上创建图层蒙版。在蒙版上面填充黑色。从nyssi上下载笔刷。设置前景色为白色。利用下载好的笔刷在图层蒙版上面涂抹,使天空部分显现出来。然后依次“滤镜>艺术效果>涂抹棒”,设置笔刷大小为5,锐化程度7,画笔类型为标准。
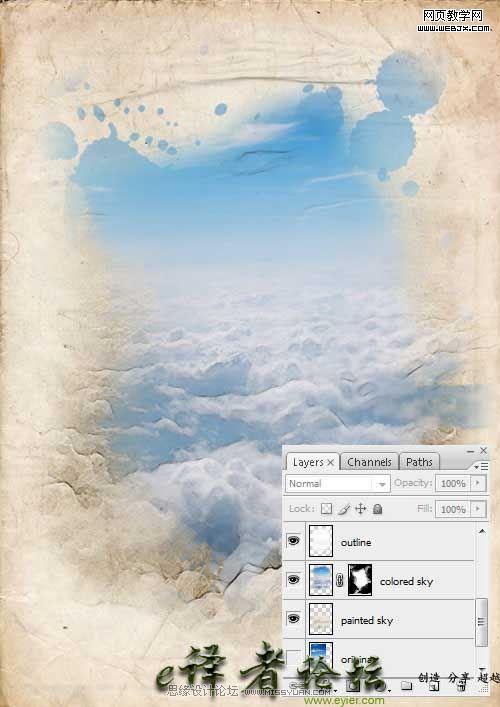
第六步:
下面来绘制树。利用抽出工具将树从背景中抠出来,在文档中的布局如图所示。依次“滤镜>模糊>特殊模糊”。设置半径3,阈值10。
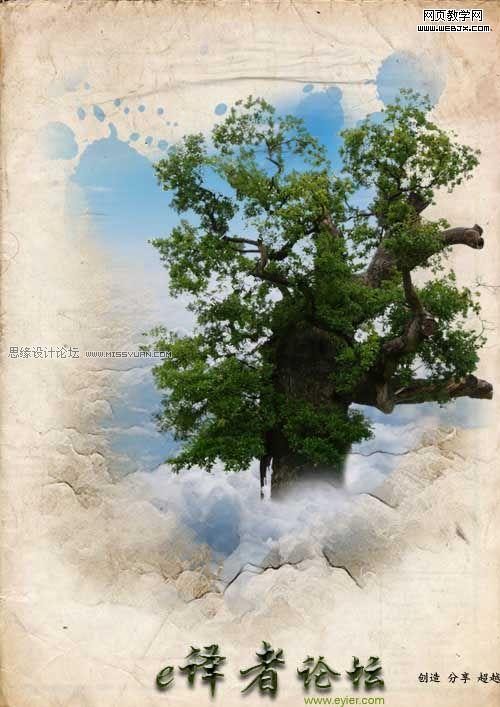
第七步:
复制树图层3次,然后依次重命名为(从下往上)“painted tree”、“blurred tree”、“inverted tree”、“outline tree”。现在我们依次对他们进行处理。选择“inverted tree”图层,依次“图像>调整>反向”。

第八步:
设置“inverted tree”图层的混合模式为颜色减淡。利用笔刷工具(设置成黑色,直径200,40%硬度)涂抹该图层,使其突出。
选择“outline tree”图层,依次“滤镜>风格化>照亮边缘”,然后“图像>调整>去色”,再然后“图像>调整>反向”。设置其混合模式为正片叠加。

第九步:
隐藏“blurred tree”、“inverted tree”、“outline tree”三个图层,选择“painted tree”图层,依次“图像>调整>反向”,然后“滤镜>画笔描边>阴影线”,设置描边长度20,锐化程度20,强度1。然后“图像>调整>色相/饱和度”,调整色彩,设置色相值为30,饱和度为20,明度为30。
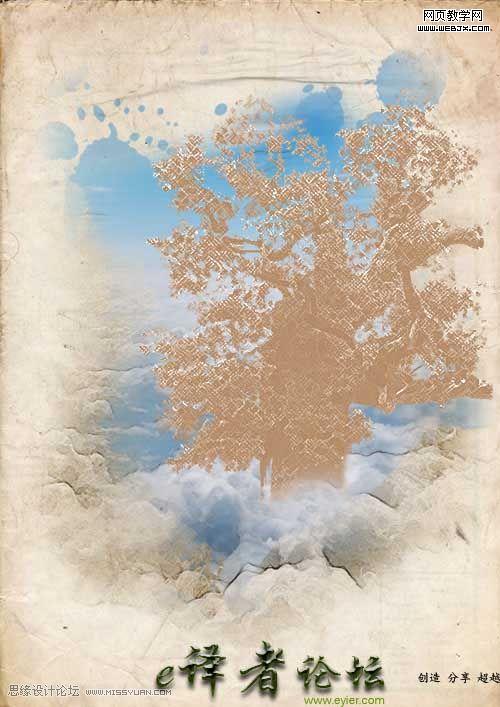
|||
第十步:
隐藏所有“tree”图层,同时新建一个图层组,将“blurred tree”、“inverted tree”、“outline tree”放入该图层组。选择该图层组同时创建一个图层蒙版。用黑色填充该蒙版,用之前下载的笔刷涂抹蒙版使树的一部分凸显出来。
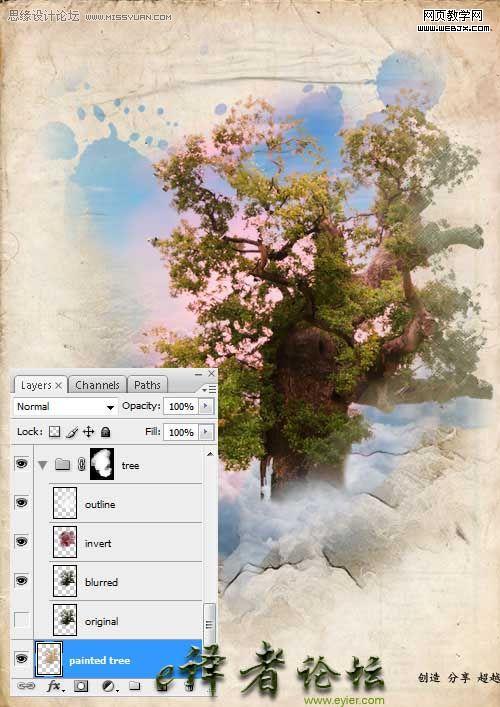
第十一步:
新建一个“tree stroke”图层,从flightofgrey上下载一个stroke笔刷。选择该笔刷然后设置颜色#22130d涂抹树主干的末端。

第十二步:
在树图层后新建一个“tree splatter”图层。在树主干区域加上一些绿色的散点。

第十三步:
下载如图所示的图像,将其布局与如图所示的位置。
依次“选择>调整>去色”,然后“滤镜>画笔描边>阴影线”,设置描边长度20,锐化程度20,强度1。然后“图像>调整>色相/饱和度”,调整色彩,设置色相值为30,饱和度为20,明度为30。设置混合模式为线性加深。

第十四步:
加入另一个热气球,将其置于所有图层之上。右键点击该图层,选择混合选项。点击投影选项,设置混合选项为正片叠加,颜色为黑色,不透明度为20%,角度为90,距离为80,扩展为0,大小为5,其他选项为默认。
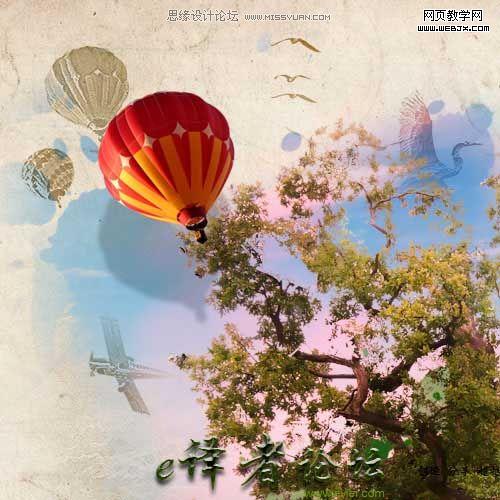
第十五步:
对鹤使用第十四步同样的方法。
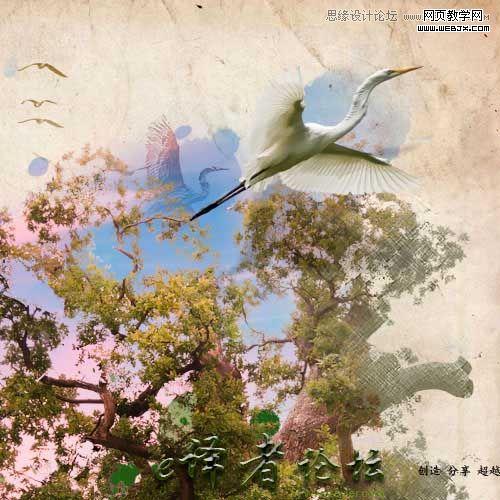
第十六步:
将巨嘴鸟从下载图片中抠出,将其放置于如图所示的位置。

第十七步:
利用之前下载的笔刷(颜色设置为黑色)涂抹大嘴鸟的底部。

|||
第十八步:
在“toucan”图层上新建一个图层蒙版,用笔刷(黑色)涂抹蒙版使后面的部分树叶显现出来。

第十九步:
将飞机从下载的图片中抠出来,将其置于如图所示位置。
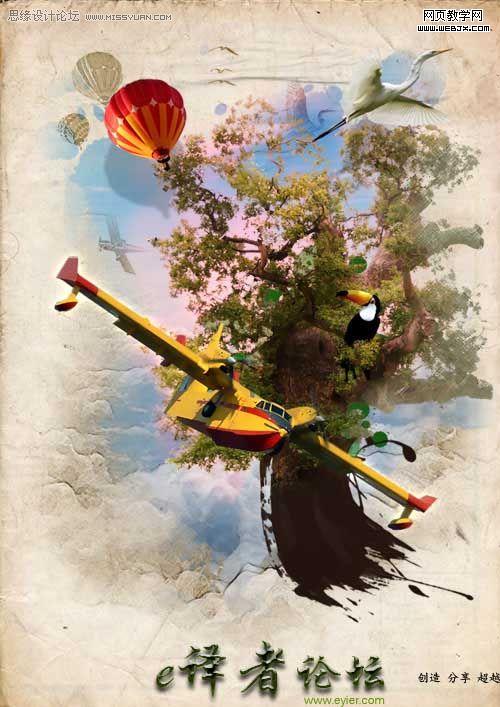
第二十步:
复制“plane”图层一次。选择“bottom plane”图层,依次“滤镜>模糊>动态模糊”。设置角度为90,距离为20。将模糊了的飞机轻轻的移到其左边一点。

第二十一步:
新建一个图层,命名为“line”。利用钢笔工具绘制如图所示的路径。

第二十二步:
选择画笔工具,设置大小为3,颜色为#c83926.右键点击之前画的路径,选择画笔描边。选择相似类型和压力的笔刷。

第二十三步:
如第22步雷同的画一些不同的路径。
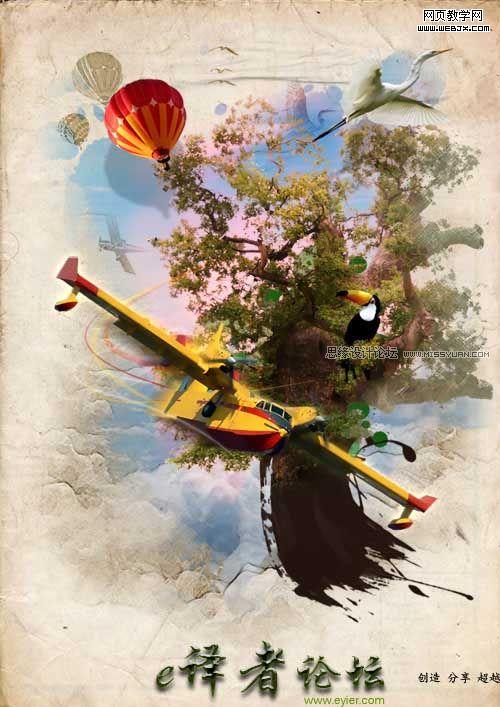
第二十四步:
复制之前的“plane”图层。选择复制的飞机然后依次“图像>调整>色相/饱和度”设置明度为0,然后“滤镜>模糊>高斯模糊”,设置半径为10,然后“编辑>自由变换”,重新调整飞机的阴影,然后将其移动到原来的飞机底下,设置该图层的透明度为40%

|||
第二十五步:
重复19到24步画一个彩色的风筝(在树的右边)。
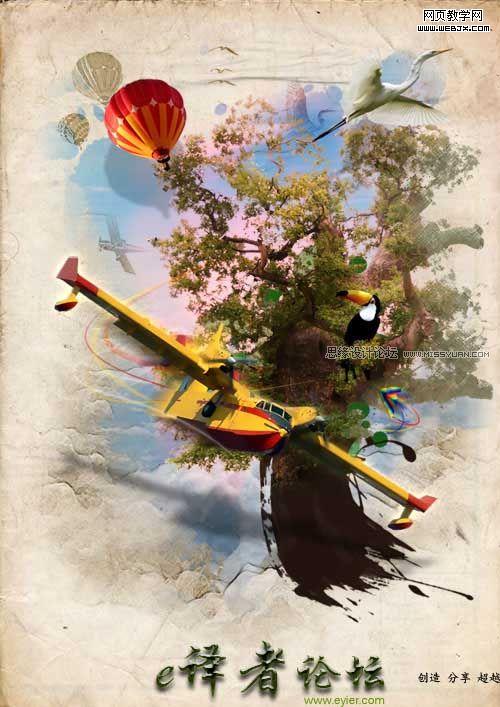
第二十六步:
从下载的图片中抠出人物的手,其布局如图所示。
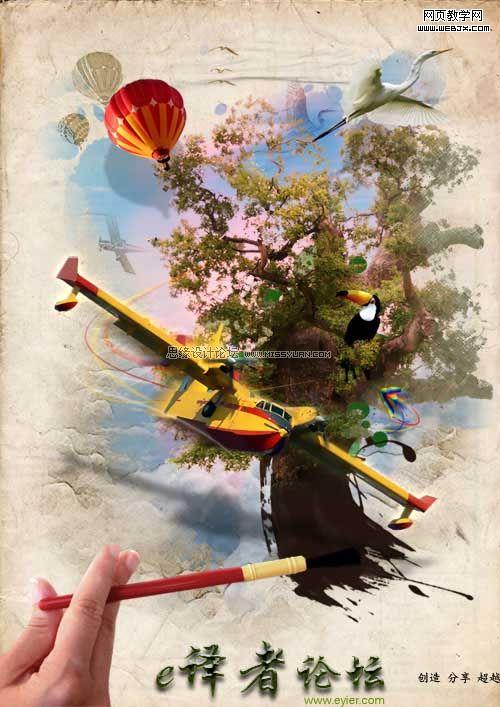
第二十七步:
复制“hand”图层,选择复制了的图层,依次“图像>调整>色相/饱和度”设置明度为0,然后“滤镜>模糊>高斯模糊”,设置半径为10,然后“编辑>自由变换”。轻轻旋转阴影,让两个笔头能够连接在一起。

在上述图层上新建一个图层,在笔头处用#251a10绘制一个小的点滴。单击鼠标右键,选择混合选项,选择斜面和浮雕选项。设置深度1,大小5,角度165,高光模式30,其他选项为默认。