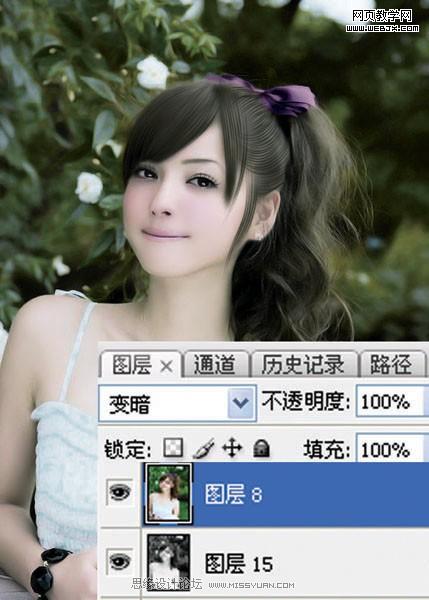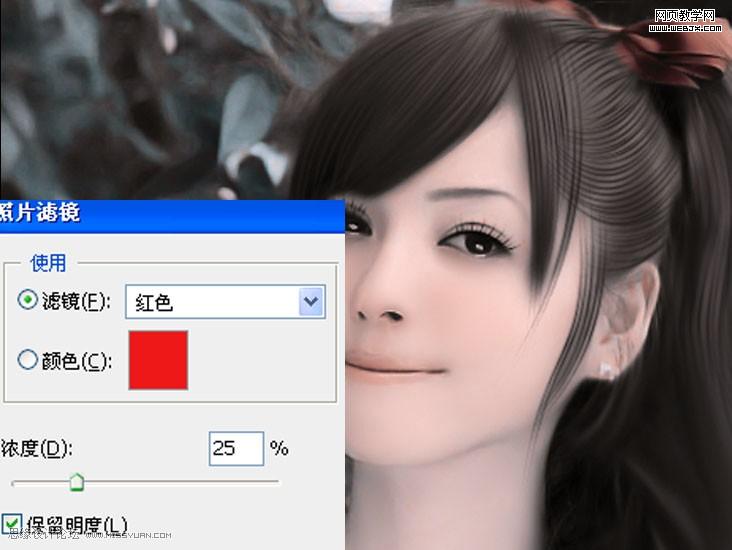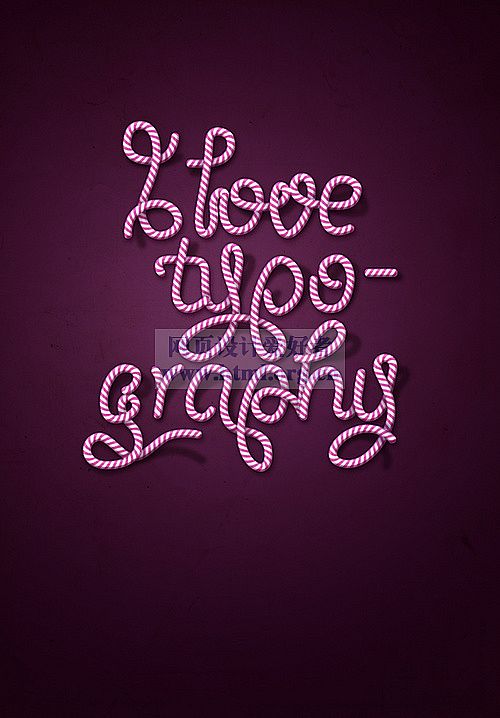原图:

最终效果:

1.打开素材,先观察一下图片,感觉光线稍微亮了一点,所以要将图片调暗一点,ctrl+j复制一层,模式选正片叠底。不透明度降到50%。如下图:

2.图片看上去杂色较多,新建一个图层,ctrl+shift+alt+e盖印图层,选择滤镜—杂色—减少杂色。参数如下图:
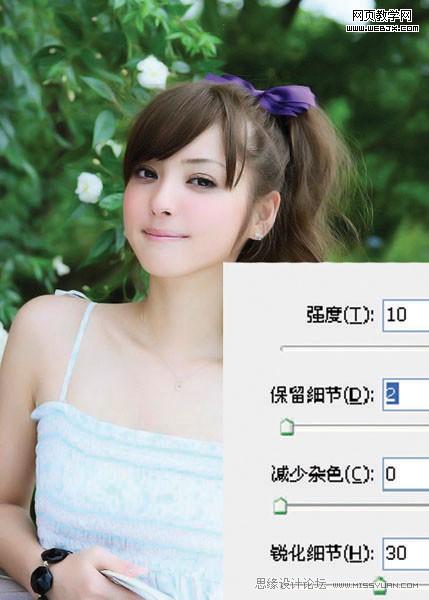
3.人物眼睛看上去不够有神,所以要进行改造。ctrl+j复制一层,利用涂抹、加深、减淡,模糊工具仔细的操作。。。本人制作过程如下图:

4.给人物的眼睛画上眼睫毛,新建一层空白层,用钢笔工具勾出睫毛路径,右击—描边路径,选画笔(画笔为1像素),模拟压力打上勾。用像皮擦擦去不需要的部分,再适当的模糊一些。
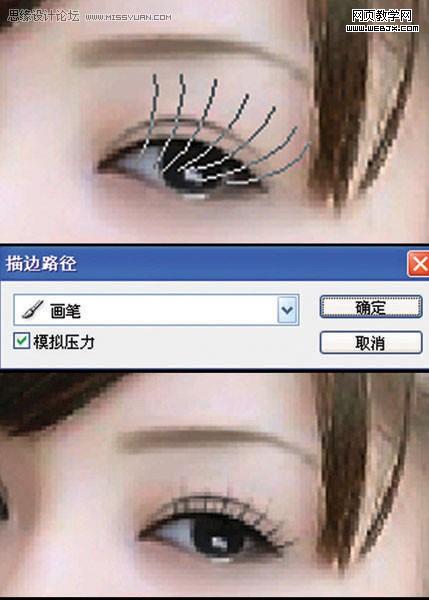
5.鼻子部位用涂抹工具进行细微的修复,嘴巴部分的中间线用画笔描边的方法加深一点,嘴唇先用涂抹工具轻轻的涂抹,再用加深、减淡、模糊工具分出明暗部。

6.新建图层,ctrl+shift+alt+e盖印图层,执行滤镜—模糊—高斯模糊。半径为4.2像素,按住ctrl键,鼠标左键点击快速蒙板,选白色画笔在人物的皮肤上适当的涂抹,达到磨皮美白的效果。如下图:
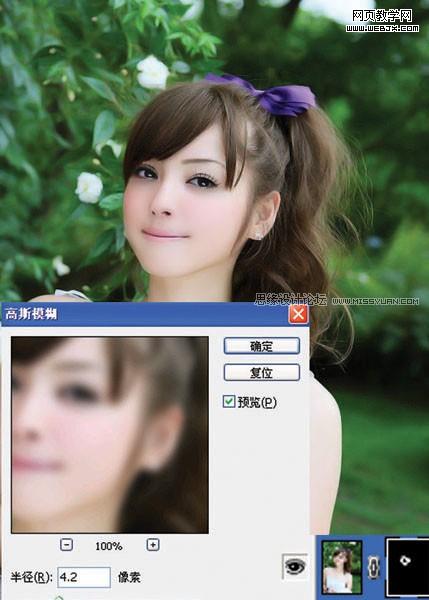
7.我对前半部分的头发不是很满意,就自己修改了一下。ctel+j复制一层,先用涂抹工具。画笔为28像素,强度13%,顺着人物的头发进行涂抹。然后用钢笔工具顺着头发画出路径,描边路径,画笔为2像素,颜色用吸管工具选头发色为背景色。模拟压力打上沟。