国庆佳节,举国同庆。60年,光辉岁月弹指挥间,60年,中华大地沧桑巨变。2009年,我们伟大的祖国迎来了她的60岁生日!下面用adobe photoshop cs4制作国庆主题海报,希望大家喜欢,同时也祝网友们国庆节快乐!
先看看效果图:
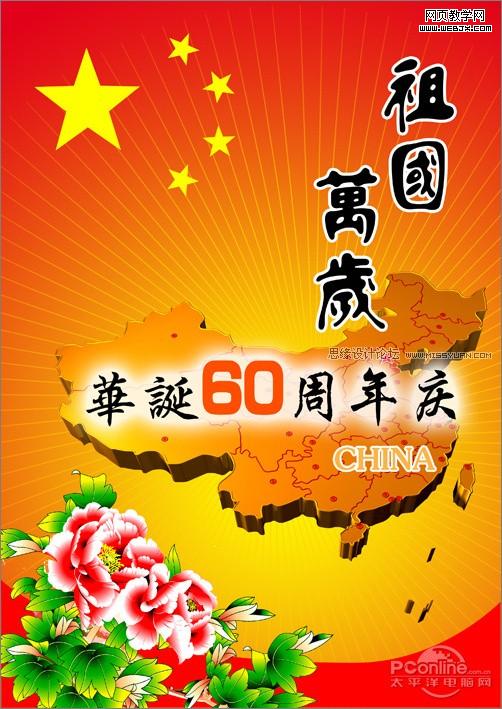
效果图
【点击此处下载素材包】
制作步骤:
1、打开photshop cs4软件,执行菜单:“文件”/“新建”(快捷键ctrl+n),新建文件,设置名称:国庆海报制作;预设选择为:国际标准纸张,大小为:a4,宽度:210像素;高度:297像素;分辨率:300像素/英寸,如图1所示。
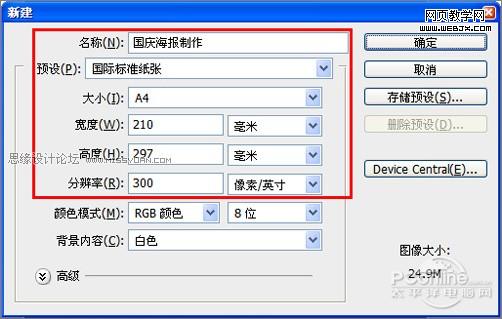
图1
2、选择工具箱中的渐变工具,前景色设置为:红色,背景色设置为:黄色,在工具选项栏上选择“前景色到背景色渐变”样式,再选择径向渐变,按组合键ctrl+shift+n 新建图层并命名为:渐变,在页面中从上到下拖曳出渐变,如图2所示。
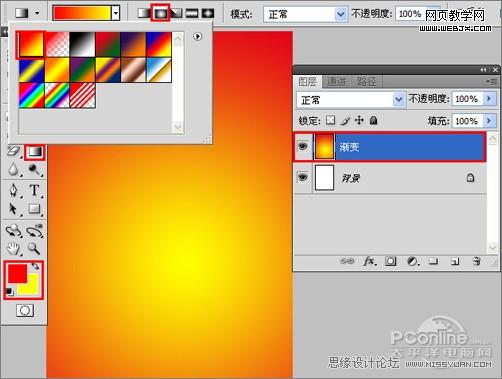
图2
3、按组合键ctrl+shift+n 新建图层并命名为:线,选择工具箱中的铅笔工具,在工具选项栏上设置画笔大小为:尖角 9 像素,前景为设置为:#ffdf4c,按住shift键绘制出直线,如图3所示。
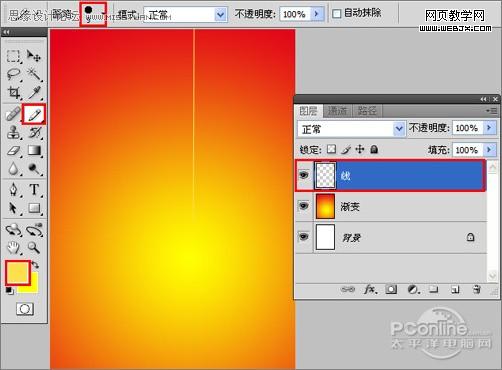
图3
4、按组合键ctrl+j 复制出线副本,执行菜单:“编辑”/“自由变换”(快捷键ctrl+t),在工具选项栏上设置参考点位置为底部,旋转图像,按enter键确定,如图4所示;使用组合键ctrl+alt+shift+t对图层进行变换复制,如图5所示;变换复制出圆形,效果如图6所示。
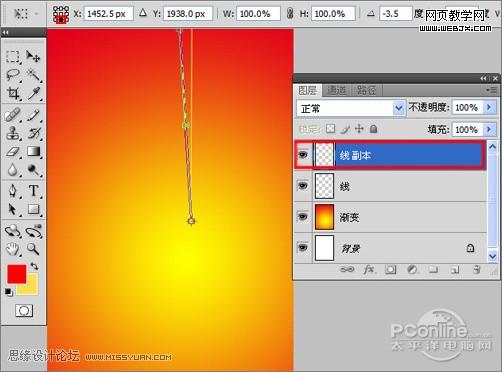
图4
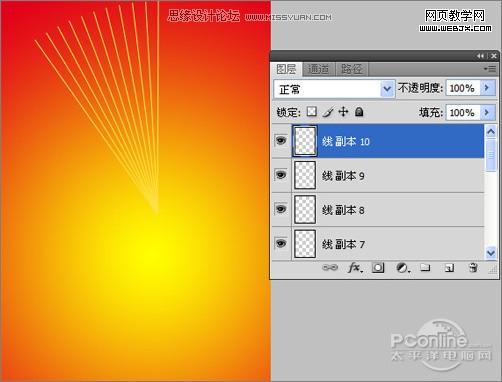
图5
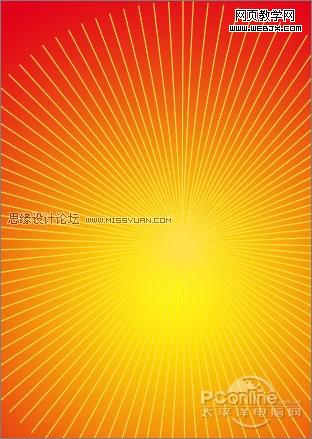
图6
5、在图层面板上,按住shift键选中线的所有图层,按组合键ctrl+e合并为一个图层,如图7所示。

图7
6、单击面板下方的添加图层蒙板按钮,为线副本101图层添加蒙版,选择工具箱中的渐变工具,在选项栏上选择“前景色到背景色渐变”样式,与径向渐变,在页面拖曳渐变,效果如图8所示。
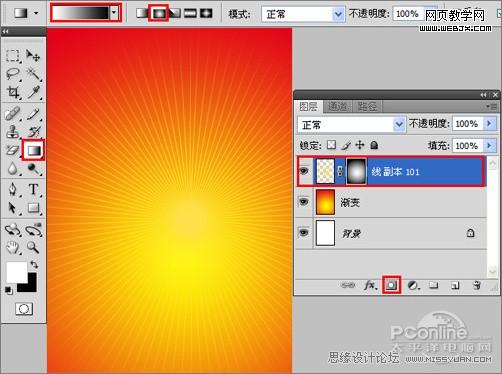
图8
|||
7、按组合键ctrl+shift+n 新建图层并命名为:边,选择工具箱中的钢笔工具,在工具选项栏上设置为:路径,在页面下方绘制不规则路径,如图9所示;按组合键ctrl+enter把路径转化为选区,再按组合键altdelete填充红色,按组合键ctrl+d取消选区,如图10所示。

图9

图10
8、执行菜单:“文件”/“置入”,置入花素材,调整大小与位置,如图11所示;使用一样的方法置入地图素材,如图12所示。
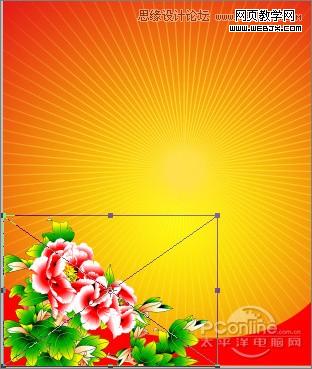
图11
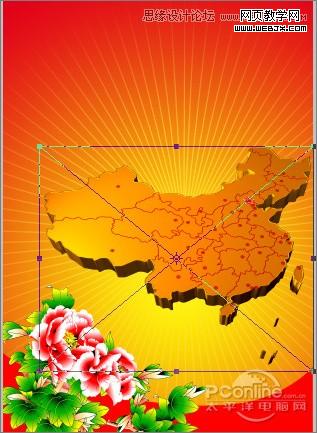
图12
9、按组合键ctrl+shift+n 新建图层并命名为:五星,选择工具箱中的多边形工具,在工具选项栏上设置为:路径,多边形选项勾选:星形,按住shift键绘制出五角星形,如图13所示;设置前景为黄色,按组合键ctrl+enter把路径转化为选区,再按组合键altdelete填充黄色,按组合键ctrl+d取消选区,如图14所示。

图13
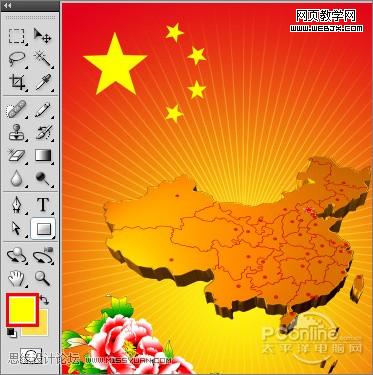
图14
10、选择工具箱中的直排文字工具,在页面上方输入:祖国,字体设置为:方正流行体繁体,字体大小设置为:100点,如图15所示;双击文字层,弹出“图层样式”对话框,勾选“描边”选项,大小设置为:15像素,颜色设置为:白色,如图16所示;使用同样的方法,设置“万岁”效果,如图17所示。
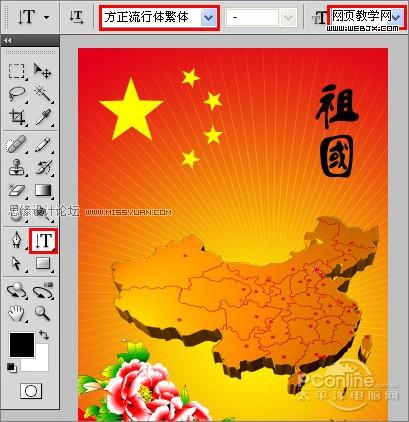
图15
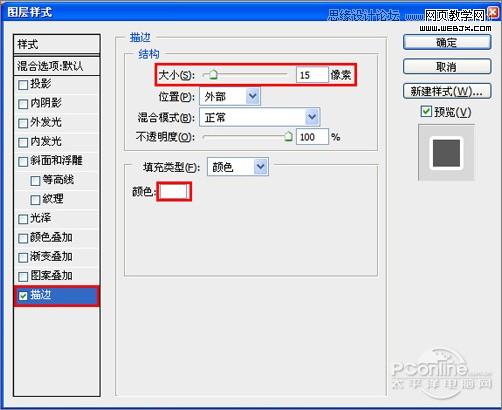
图16

图17
|||
11、选择工具箱中的横排文字工具,输入:华诞60周年庆,字体设置为:方正行楷繁体,字体大小设置为:72点,如图18所示;使用横排文字工具,选中“60”,字体设置为:经典综世体简,字体大小设置为:100点,颜色设置为:红色,如图19所示。
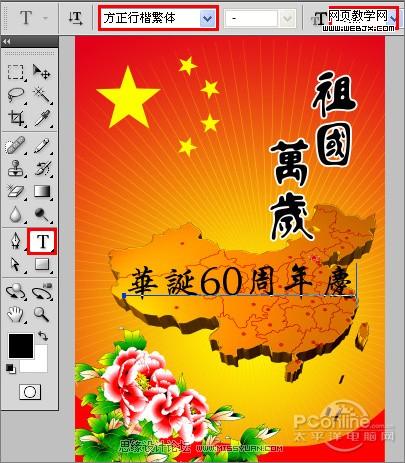
图18

图19
12、双击文字图,弹出“图层样式”对话框,勾选“外发光”选项,不透明度设置为:85%,发光颜色设置为:白色,扩展设置为:18%,大小设置为:150像素,如图20所示;完成图层样式的效果,如图21所示。
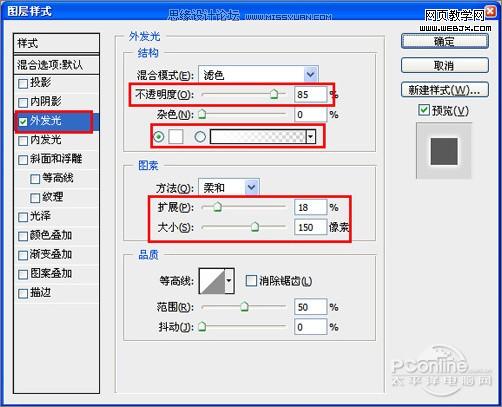
图20
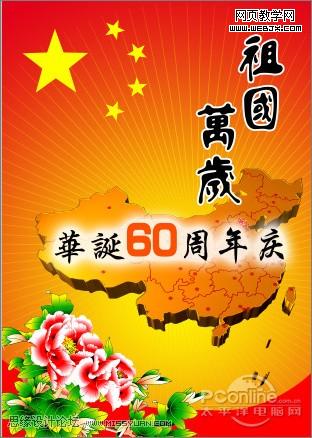
图21
13、使用横排文字工具,输入:china,在工具选栏上字体设置为:方正水柱简体,字体大小设置为:36点,颜色设置为:土黄色,如图22所示;双击文字图,弹出“图层样式”对话框,勾选“描边”选项,大小设置为:10像素,颜色设置为:白色,如图23所示;完成图层样式的效果,如图24所示。
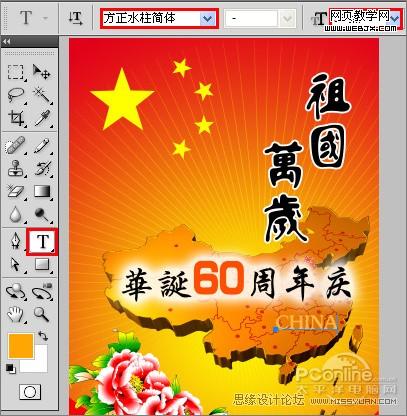
图22
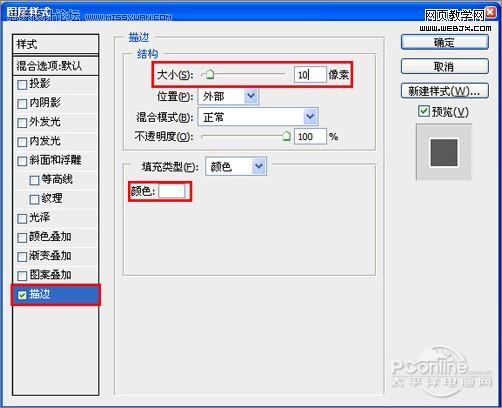
图23
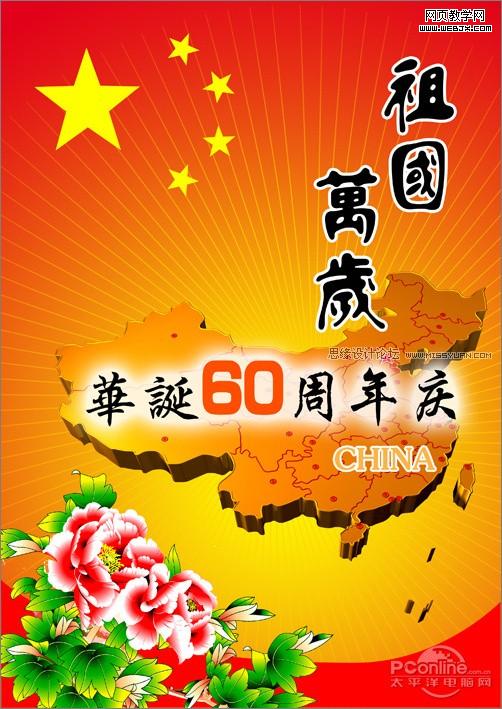
图24
新闻热点
疑难解答