画笔工具不止在绘画中起到关键的作用,在经过一系列的设置之后,在表现质感的方面也是不能忽视的,在表现一些特殊质感时,它的作用可以说其他工具是望尘莫及的,画笔工具表现质感所适用的范围一般为:本身质感比较统一,形状不固定案例,例如刺绣、缝线效果、纱、星光、烟、火、云雾等。
本案例难易指数:★★★☆
完成效果(如图01)

素材1(如图02)
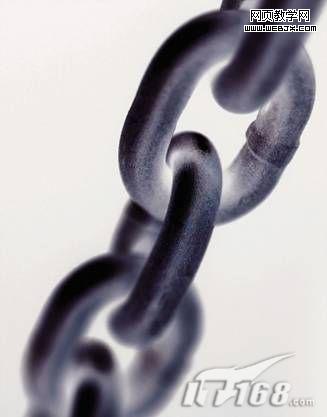
素材2(如图03)

“铁链效果”案例操作过程如下:
1.制作铁链效果
(1) 执行“文件/打开”菜单命令,打开“素材1”图片,如图04所示。
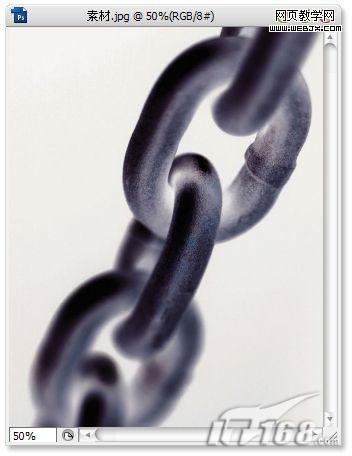
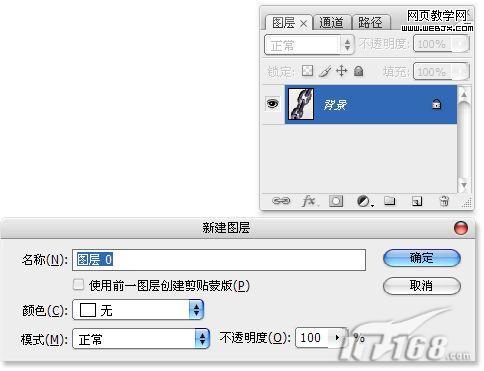
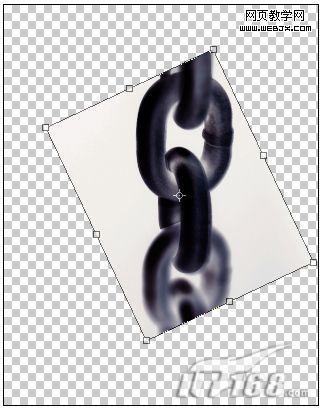
|||
(4)转换到路径面板,单击“创建新路径”按钮,新建“路径1”,单击工具箱中的“钢笔工具”,绘制出铁链一个单元的形状,如图07所示。
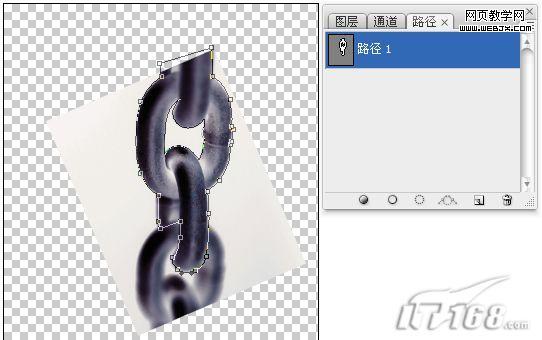
(5)把绘制完成的路径转换成选区 ,执行“选择/反向”菜单命令,按delete键删除选区中内容,如图08所示。

(6)在“图层0”的下方新建“图层1”,白色填充画布,便于观察操作效果,单击工具箱中的“橡皮擦工具”,将铁链上部擦为渐隐效果,如图09所示。


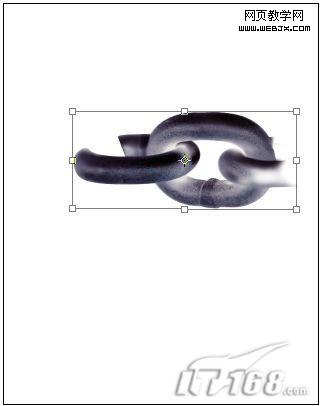
(9)单击工具箱中的“裁剪工具”,鼠标拉出裁剪框,只选取铁链部分,鼠标双击裁剪框内部,执行裁剪,如图12所示。
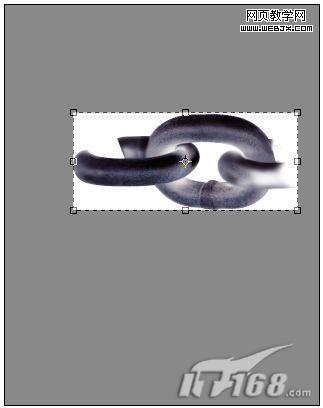
|||
(10)只显示“图层0副本”,隐藏其他图层,执行“编辑/定义画笔预设”菜单命令,在弹出的“画笔名称”对话框中输入名称,单击“确定”按钮完成操作,如图13所示。
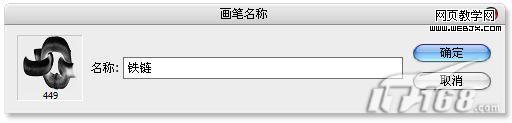
(11)单击工具箱上面的“画笔工具”,打开选项栏中的画笔下拉菜单,选择储存的“铁链”画笔,如图14所示。
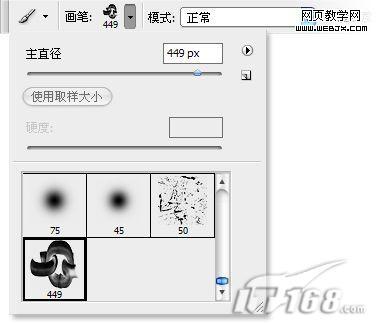
(12)打开“画笔”面板,在“画笔预设”对话框中,在“形状动态”选项中,在“角度抖动”中的“控制”文本框中选择“方向”,在“画笔笔尖形状”选项栏中“间距”设置为150 %,如图15、图16所示。
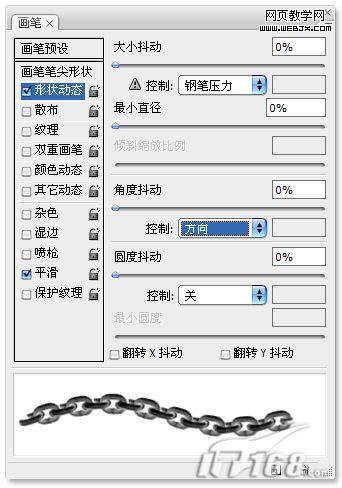
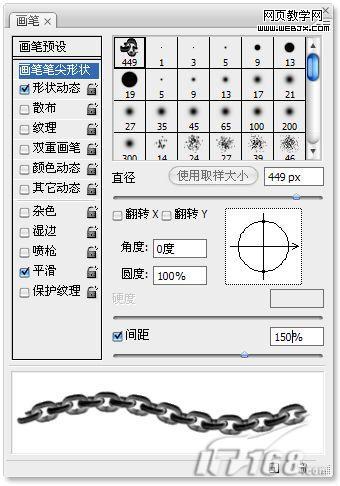



|||
2.铁链画笔的应用
(1)执行“文件/打开”菜单命令,打开“素材2”图片,如图20所示。


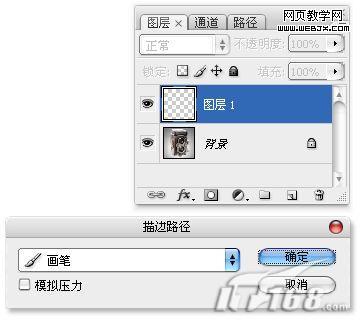

新闻热点
疑难解答