在本教程中,大家将学习如何使用photoshop在短短几分钟内再现著名的aqua墙纸。这其实很简单的!(其实就是个字体教程)

创建一个新文件(文件>新建),分辨率为1920×1200px /72 dpi。 然后选择油漆桶工具(g),用蓝色填充我们的第一层。颜色代码#17cbff。
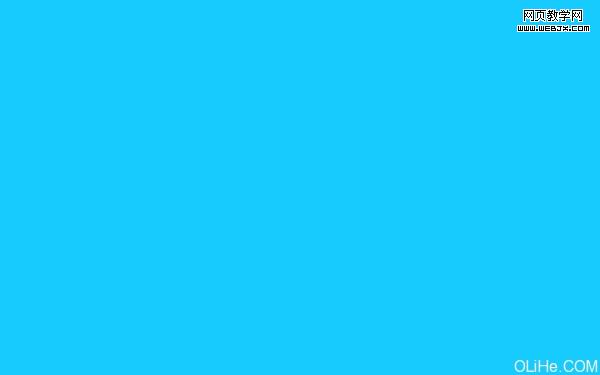
现在选择画笔工具(b),应用如下参数:不透明度30%,颜色代码#0499e6。
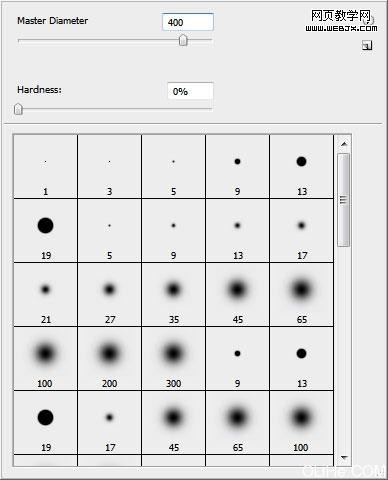
在蓝色背景的侧面涂抹(如下图)。
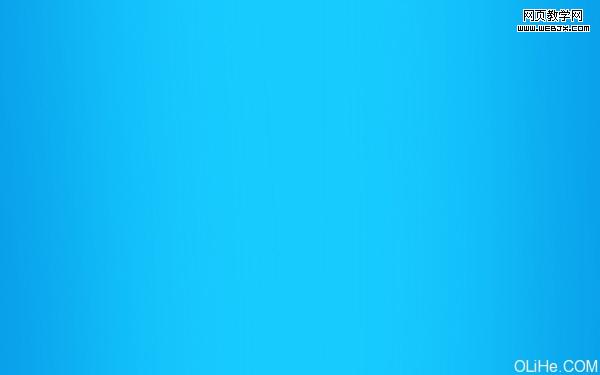
……还有底边。

|||
使用水平文字工具(t),输入单词‘aqua’(由单独的字母组成)。字母的参数都如下图,除了q:
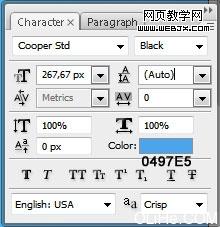
字母q的参数。
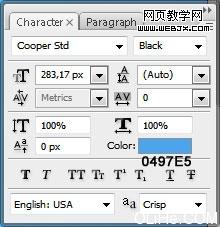
把字母放置在如下图所示的位置上。
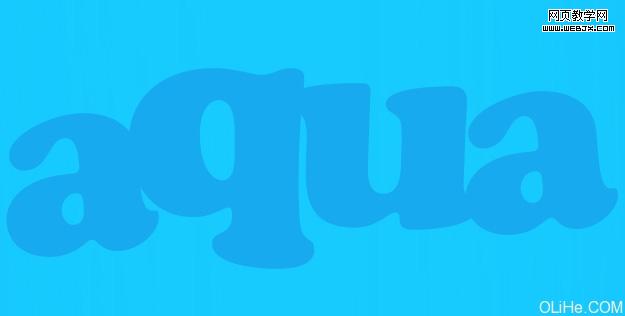
选中图层面板中的字母层,按shift键点击层。然后按ctrl + j,选中的层将被复制。使用移动工具(v)往下移动它们,改变它们的颜色为#084da2。
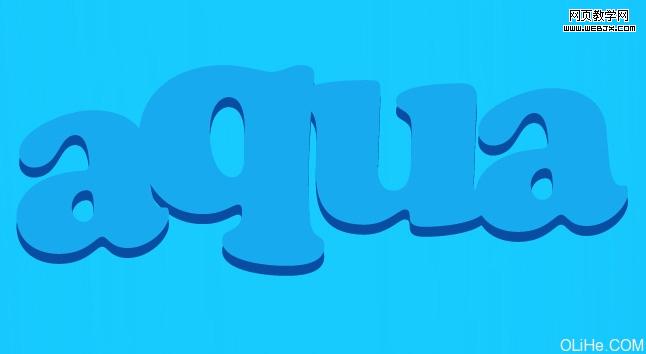
现在在混合选项中对每个字母使用:外发光。(参数如下)
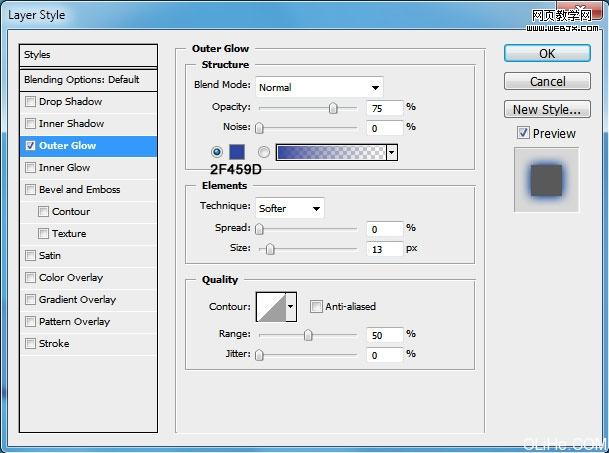
这就是你目前得到的结果。

|||
现在选择下一个混合选项,对所有字母使用内阴影,除了最后一个字母。
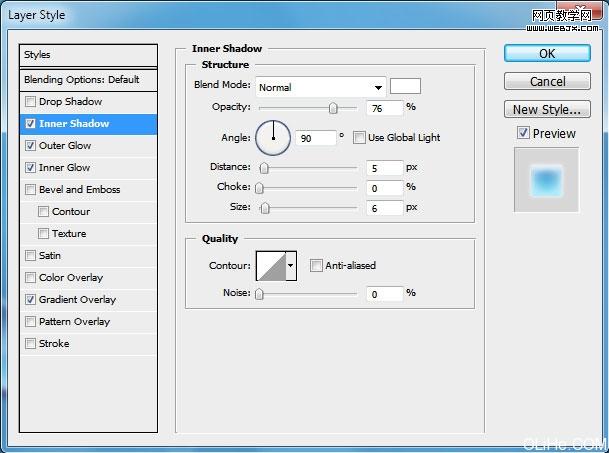
混合选项——外发光。
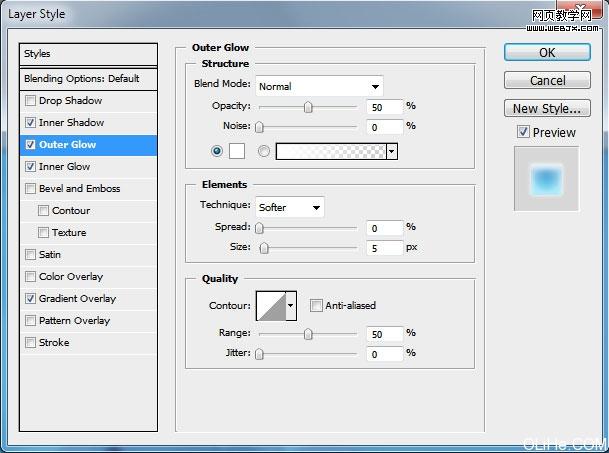
混合选项——内发光。
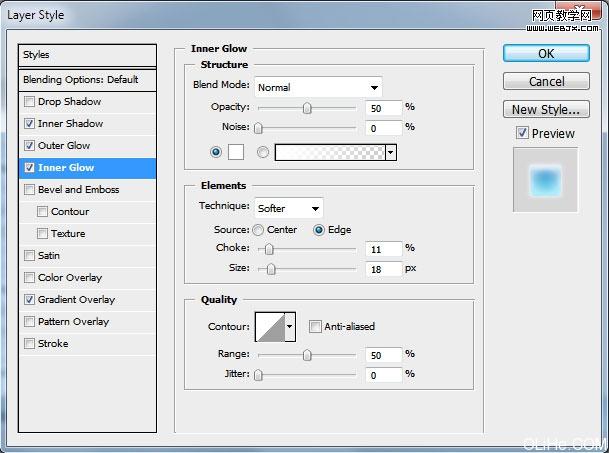
混合选项——渐变叠加。

渐变设置。
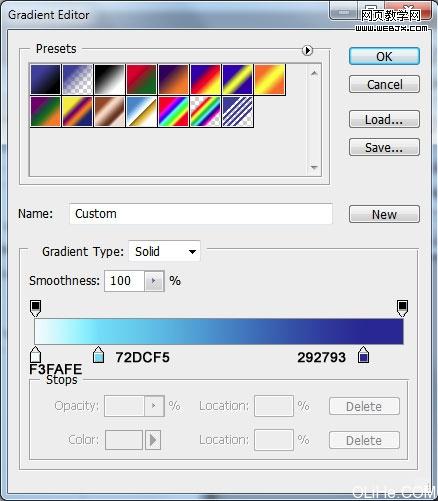
这个字母的颜色变成了一种微妙的海洋蓝的感觉~


|||
最后这个字母与其他几个字母所有的参数相同,再加上下图这个混合选项:光泽。
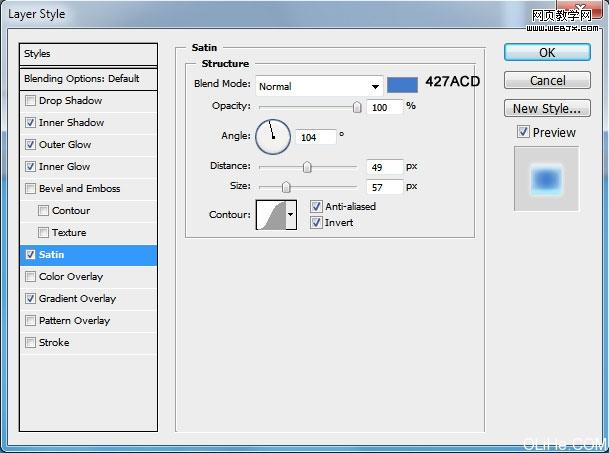
你会在图片上看到最后一个字母比其他的字母暗一些。

在新的图层上,我们将创建字母的阴影。每个字母的画笔参数是相同的。

使用椭圆工具(u),按照下图画一个椭圆:

填充参数如下:
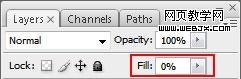
……混合选项——内阴影的参数。
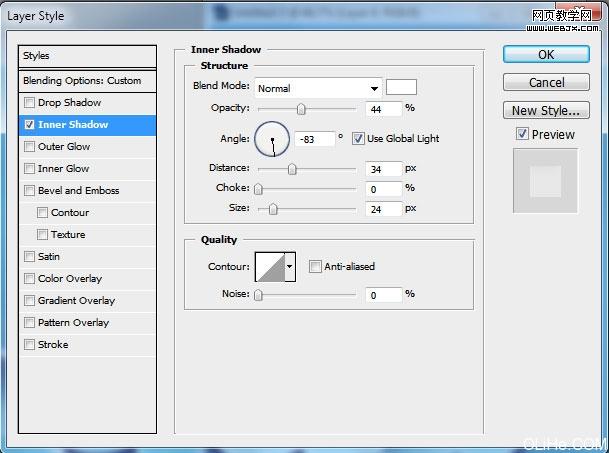
做完之后的效果如下:

|||
继续在同一图层上工作。按ctrl+左击字母图层标记第一个字母。当字母被选中时,按图层蒙版键:
![]()
最后,我们只在必要的区域上强调了亮光。

对其他字母做同样的步骤。

在最后阶段,我们将画上升的气泡。我们将选择椭圆工具(u)描绘一个圆圈。
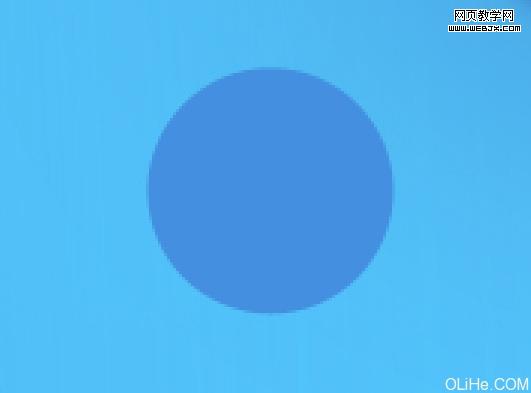
图层填充0%,然后设置混合选项如下。
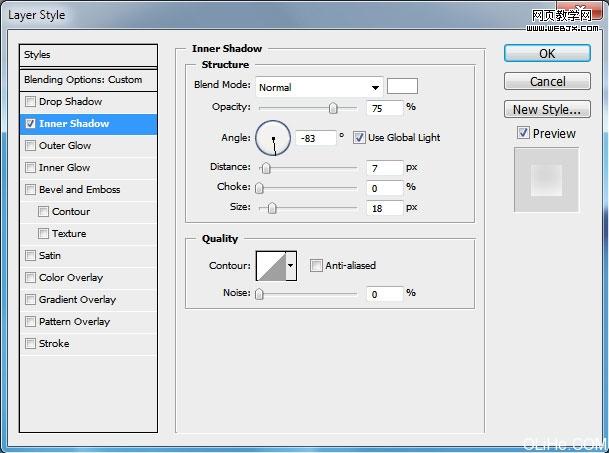
我们得到了一个透明的球体。

|||
在里面画另一个圆形,同样图层填充0%。
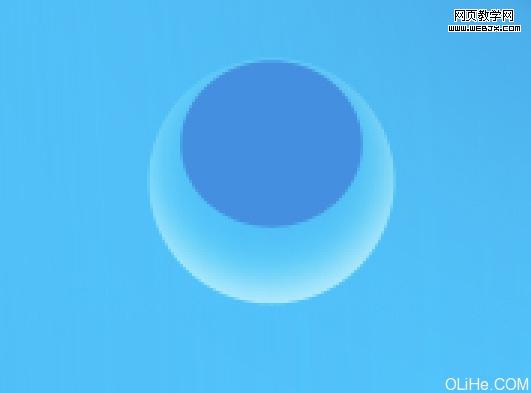
设置混合选项如下。

我们得到了一个上升的气泡。

然后复制我们所做的气泡,并改变其大小(按ctrl+t)和位置,如下图:

新闻热点
疑难解答