原图

效果图

1、打开素材图,选择矩形选框工具,在图形的四周创建选区(具体如图)。

2. 新建“图层1”,将前景色设置为“a6fcba”(可以根据个人偏好自主选择),使用前景色填充选区,得到相框
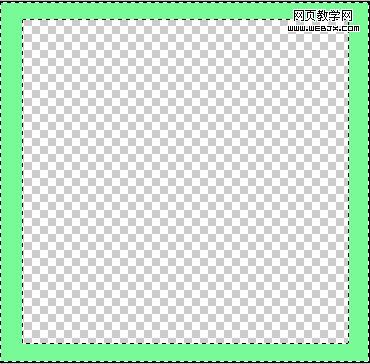
|||
3、选择“图层1”,双击打开图层样式,为“图层1”添加“斜面和浮雕”、“纹理”、“等高线”效果,为选框增加
质感;除“纹理”进行如下设置外,其它效果保持默认设置。
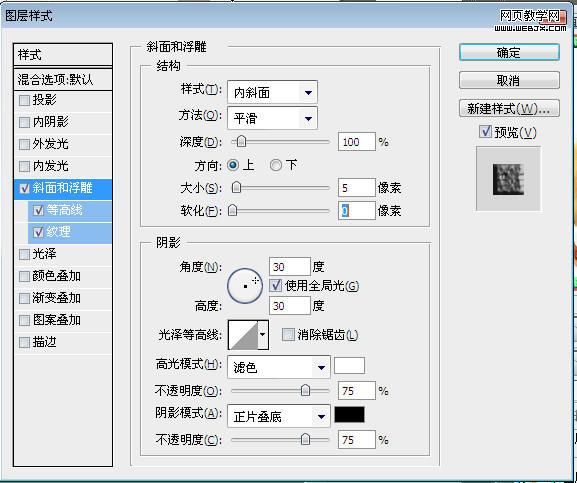
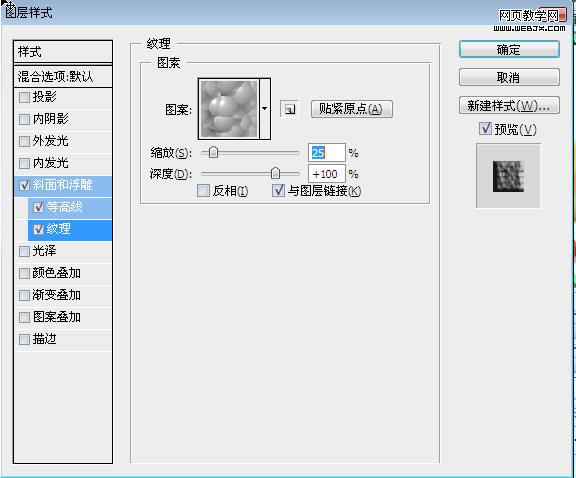
效果:
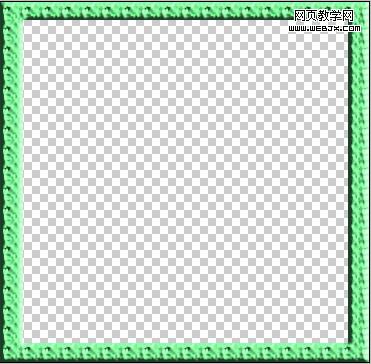
|||
4、按下“shift+ctrl+alt+e”,得到“图层2”;

5、选择“图层2”,复制,得到“图层2副本”,执行“ctrl+t”,等比例缩小后,点右键,选择“透视”,进行调整,
得到如下效果;

6、最后为图层添加标志; 按下“shift+ctrl+alt+e”,得到最终效果。

新闻热点
疑难解答