原图素材可能是手机拍摄的图片,像素有点低,颜色有点偏色。不过都是轻微的。调整的时候只要稍微修正一下颜色,再适当美化一下即可。
原图

最终效果

|||
1、打开原图素材,创建曲线调整图层,对红、绿、蓝进行调整,参数设置如图1-3,效果如图4。
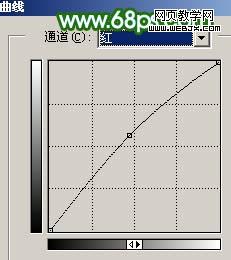
<图1>
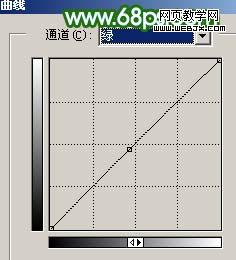
<图2>
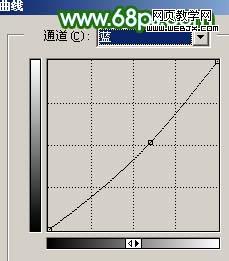
<图3>

<图4>
|||
2、合并所有图层,选择菜单:图像 > 模式 > lab 颜色,确定后创建曲线调整图层,参数设置如图5-7,效果如图8。

<图5>

<图6>

<图7>

<图8>
|||
3、新建一个图层,按ctrl + alt + shift + e 盖印图层,执行:图像 > 应用图像,参数设置如图9,效果如图10。

<图9>

<图10>
4、选择菜单:图像 > 模式 > rgb 颜色,选择拼合,然后创建可选颜色调整图层,对白色进行调整,参数设置如图11,效果如图12。

<图11>

<图12>
|||
4、新建一个图层,盖印图层,简单的给人物磨下皮,方法自选。

<图13>
5、创建曲线调整图层,对红色及蓝色进行调整,参数设置如图14,15,效果如图16。
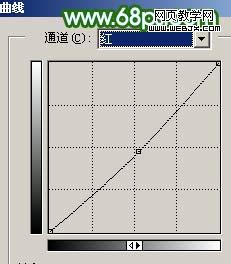
<图14>
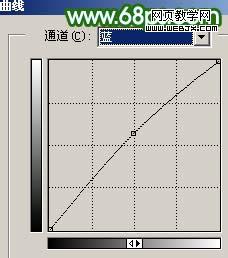
<图15>

<图16>
|||
6、创建通道混合器调整图层,对红及蓝进行调整,参数设置如图17,18,效果如图19。
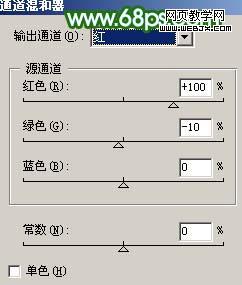
<图17>
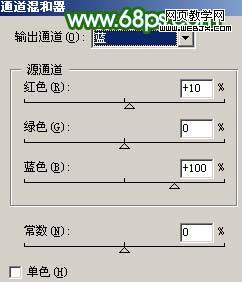
<图18>

<图19>
7、新建一个图层,盖印图层,按字母“d”,把前背景颜色恢复到默认的黑白,然后执行:滤镜 > 素描 > 基底凸现,参数设置如图20,确定后把图层混合模式改为“柔光”,图层不透明度改为:15%,加上图层蒙版,只保留人物脸部部分,其它部分用黑色画笔擦掉,效果如图21。

<图20>

<图21>
|||
8、创建亮度/对比度调整图层,参数及效果如下图。

<图22>
9、创建色彩平衡调整图层,稍微调整下颜色,效果如下图。

<图23>
10、新建一个图层,盖印图层,整体调整下细节,适当锐化一下,完成最终效果。

<图24>
新闻热点
疑难解答