首先。在浏览这篇教程之前,你要确定你有足够的ps基础知识,其中最主要的包括钢笔工具的使用以及图层的混合关系等等。
先来看一下最终效果。如果你觉得不好看。那直接关掉网页吧。
1.准备画布
新建一个文档。大小就按照你的桌面来定。我设成了1680x1050px
大致从这个画布的中央开始向外拉一个径向渐变。从 #3d3b3c 到 #0e0d11 这样你得到的是一个中间稍亮四周很暗的画布。
2。给背景加纹理
下面我们给画布加一些细节。这会让画面更耐看。你可以找一些纸的。石头的。抽象的或者任意一种你喜欢的纹理。如果你没有思路。我可以告诉你个地方。绝对让你找到满意的纹理。
好。把你中意的纹理图片放到画布图层上方。ctrl+t 拉伸到与画布大小一致。图层混合模式为颜色减淡。不透明度为30%。我的是这样的。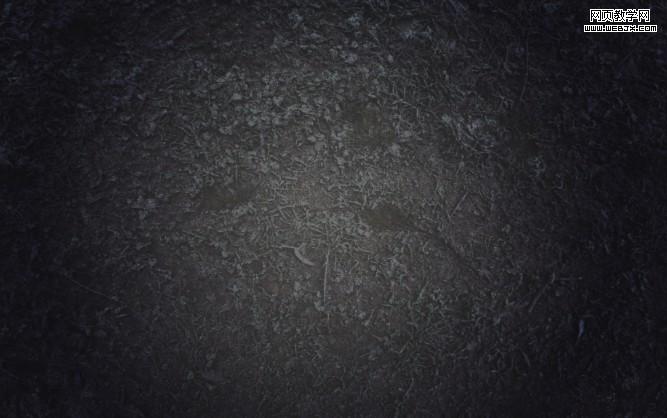
再找一张痕迹比较明显的纹理。用同样的设置添加到画布上。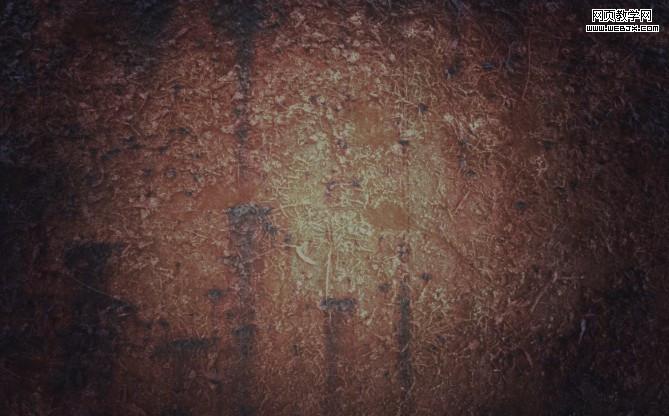
|||
3.制作蝙蝠logo
需要说明的是。如果你能熟练的使用钢笔工具。那么画这样一个形状是很简单的。注意图形是对称的。只要画出一半。然后水平翻转过去就ok了。如果你不太喜欢换自己画。那也可以到网上找一个。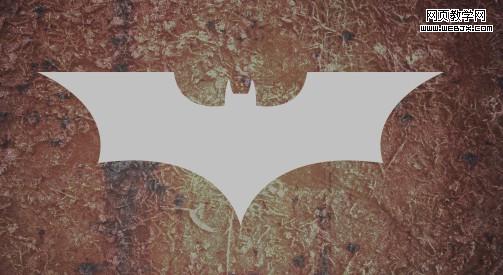
画好以后复制一层。如果没有备份的话。搞坏了就糟糕了。ctrl+j 是个好习惯。这一点你会在很多教程里看到。然后栅格化上面的那一层。
4.添加金属反光效果
显然。我们画的不是一个真的蝙蝠。而是一个金属的。跟着我来。我们会得到一个恰到好处的效果。首先确保你的蝙蝠是#878787颜色。然后进入图层样式调板。使用斜面与浮雕和描边。具体设置参数要根据你的图片大小来定。当然了。还有你的喜好。描边用一两个像素就好了。颜色用深灰。
随后使用加深工具。笔头大小和软硬做适当调节。范围选择中间调。曝光度为30%。在蝙蝠内部做一些加深效果。
下面加高光。用减淡工具把蝙蝠的一些边角擦亮。范围选择高光 曝光度35%或者更低。耐心的反复擦拭。再多说一句。做这些步骤的过程中你可以随时ctrl+j。一旦擦坏掉了就不用一步一步退回去了。
下面继续使用图层样式。设置如下。这样会给蝙蝠增加一些质感。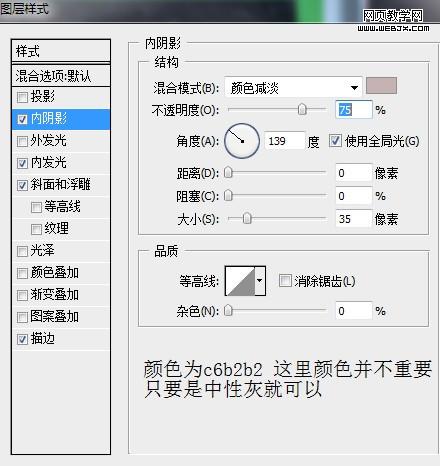
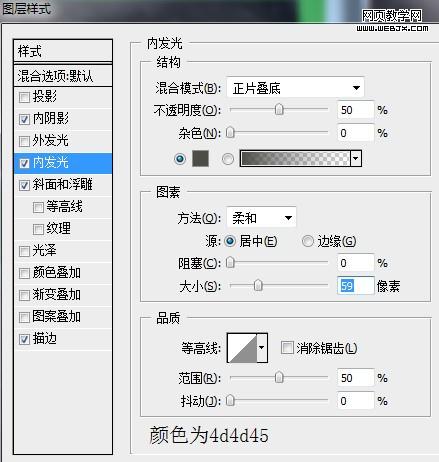
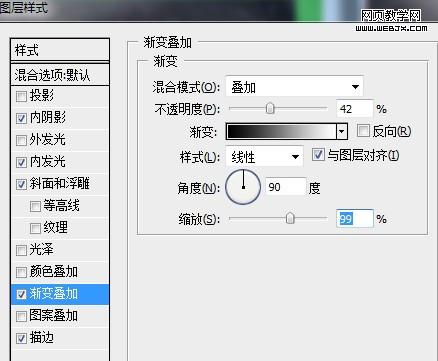
也许你会问为什么这些设置是这样设置的而不是那样的或者是随意的。那么我只能说这需要经验和不断尝试。还需要参考你的图片的实际大小。还需要你的个人喜好。直到调出你喜欢的样子。
现在看起来已经相当不错了。但还没有结束。我们复制这一层。再在图层面板最上面新建图层。向下合并。(恩?不能合并。那你需要把这两层先链接起来再合并。)这样做的用处是原来的图层样式消失了。已经变成图层里面的像素了。便于我们继续修改。
|||
5.添加金属纹理
下面先找到一个金属纹理的素材。还可以到我之前告诉你的地方。把纹理素材放到蝙蝠图层上方。用图层蒙版遮盖住蝙蝠以外的地方。
设置图层混合模式为颜色减淡 不透明度为16%。
6.完成最终效果
下面我们应该给蝙蝠添加一些阴影和很酷的光线效果。
回到蝙蝠这一层。设置图层样式。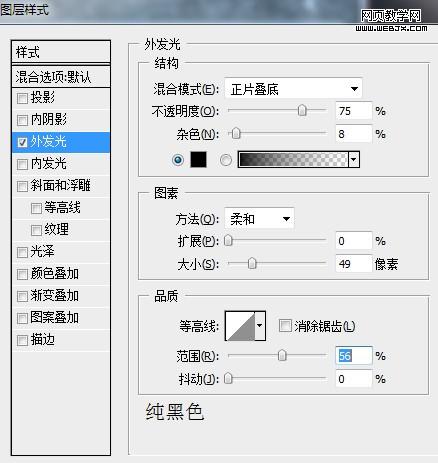
效果如下
现在该是光线效果了。这一步你需要回到你最初画出来的纯色的没有图层样式的蝙蝠那一层。将它执行径向模糊。数量 90 方法 缩放 品质 最好
将图层混合模式设为滤色 适当减低不透明度。
好了。再加上文字。就算完成了。
结束。


新闻热点
疑难解答