效果图

原图

1、打开原图,复制一层,用图章工具去掉脸上的点点和疙瘩,图章不透明度30%左右,(我的32%)。

|||
2、再复制一层,把图层的混合模式改为滤色,不透明度改为50%。
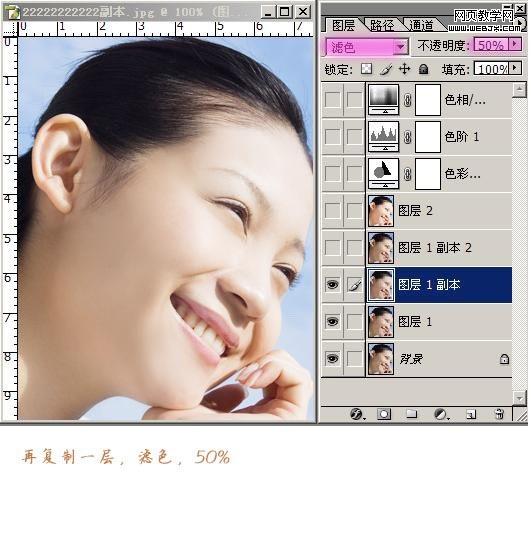
3、再复制一层,把图层的混合模式改为柔光,不透明度改为46%。

|||
4、新建一层,盖印按(ctrl=alt+shift+e),在菜栏中的图像——模式——转为lab模式,执行图像——
应用图像命令,通道:a,模式:柔光,不透明度:80%。再转回rbg模式。

5、在菜栏中的图像——新调图层——色彩平衡,色阶:+7,-11,+5。

|||
6、在菜栏中的图像——新调图层——色阶,通道:蓝,输入色阶:0,1.03,253。

7、在菜栏中的图像——新调图层——色相饱和度,这个自定义

最终效果!

新闻热点
疑难解答