本教程的色调以青绿色为主,色调比较清淡;人物部分稍微用了一些淡红色,和背景衬托起来有种甜美时尚的味道。调色的时候完全可以按照自己的喜好去调。
原图

最终效果

|||
1、打开原图素材,按ctrl + j 把背景图层复制一层,图层混合模式改为“正片叠底”,加上图层蒙版只保留天空部分,其它部分用黑色画笔擦掉,效果如下图。

<图1>
2、创建可选颜色调整图层,参数设置如图2,效果如图3。
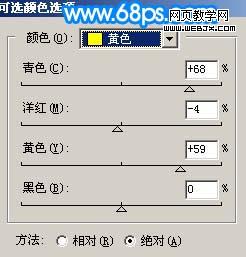
<图2>

<图3>
|||
3、创建通道混合器调整图层,对蓝色进行调整,参数设置如图4,效果如图5。
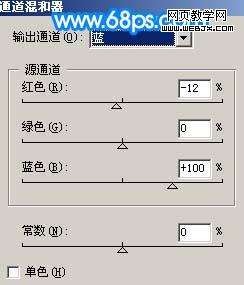
<图4>

<图5>
4、创建色彩平衡调整图层,参数设置如图6,效果如图7。

<图6>

<图7>
|||
5、创建曲线调整图层,参数设置如图8-10,确定后只保留人物部分,其它部分用黑色画笔擦掉,效果如图11。
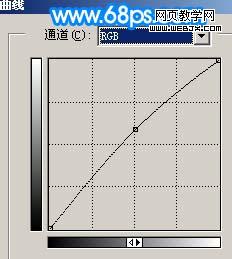
<图8>
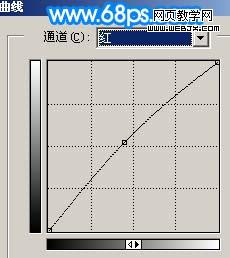
<图9>
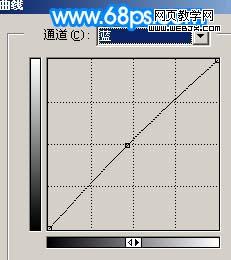
<图10>

<图11>
|||
6、创建可选颜色调整图层,参数设置如图12-14,效果如图15。

<图12>

<图13>
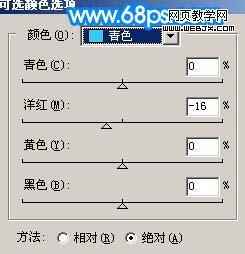
<图14>

<图15>
|||
7、新建一个图层,填充颜色:#04fc60,图层混合模式改为“柔光”,图层不透明度改为:20%,效果如下图。

<图16>
8、创建亮度/对比度调整图层,参数设置如图17,效果如图18。

<图17>

<图18>
|||
9、新建一个图层,按ctrl + alt + shift + e 盖印图层,执行:滤镜 > 模糊 > 高斯模糊,数值为5,确定后按ctrl + b 调整色彩平衡,稍微调青一点,然后把图层混合模式改为“柔光”,效果如下图。

<图19>
10、创建亮度/对比度调整图层,参数设置如图20,确定后只保留人物部分,其它部分用黑色画笔擦掉,同样的方法再稍微给人物调整下色彩平衡,效果如图21。

<图20>

<图21>
|||
11、创建曲线调整图层,参数设置如图22-24,效果如图25。
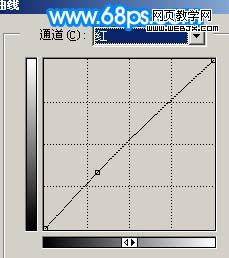
<图22>
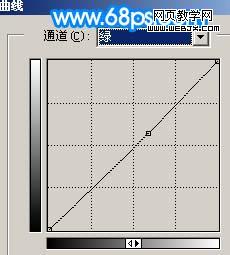
<图23>
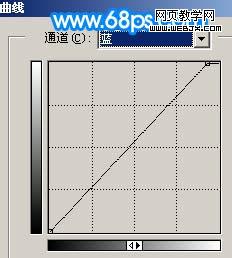
<图24>

<图25>
12、最后整体调整下颜色,完成最终效果。

<图26>
新闻热点
疑难解答