本教程主要用photoshop来调出复古淡黄肤色,大家在学习的过程中可以进一步的巩固调色中用到的工具。
原图

效果图

|||
第一步:首先我们来看看原图,其实原图的效果也很不错的,但是和我们想要的效果还有点差距,下面让我们一起来做吧。
打开原图,复制一层得到图层1,观察下原图,发现在人物的额头和下巴的部位几点黑点,接下来我们用photoshop的图章工具
来把这几个黑点消除掉,在黑点的附近找一下源点,然后点一下黑点就可以了.处理完效果如图:

第二步:盖印图层得到图层2,转入portraiture滤镜进行磨皮。
portraiture滤镜下载地址:http://www.86ps.com/soft/plug-ins/3270.html

第三步:我们发现图片的整体亮度不够,接下来用曲线调亮,建立曲线调整层,参数如图:
ps:这里需要用黑色画笔把背景部分擦掉,皮肤部分用低通明度的画笔来擦拭,这样可以避免人物调的过亮,可以参照最后
的图层截图.

效果:

|||
第四步:盖印图层得到图层3,接下来我们要把人物肤色的质感表现处理,建立可选颜色调整层,分别对红色,黄色,青色,蓝色,
洋红,白色,中性色,黑色进行调整,参数如图:
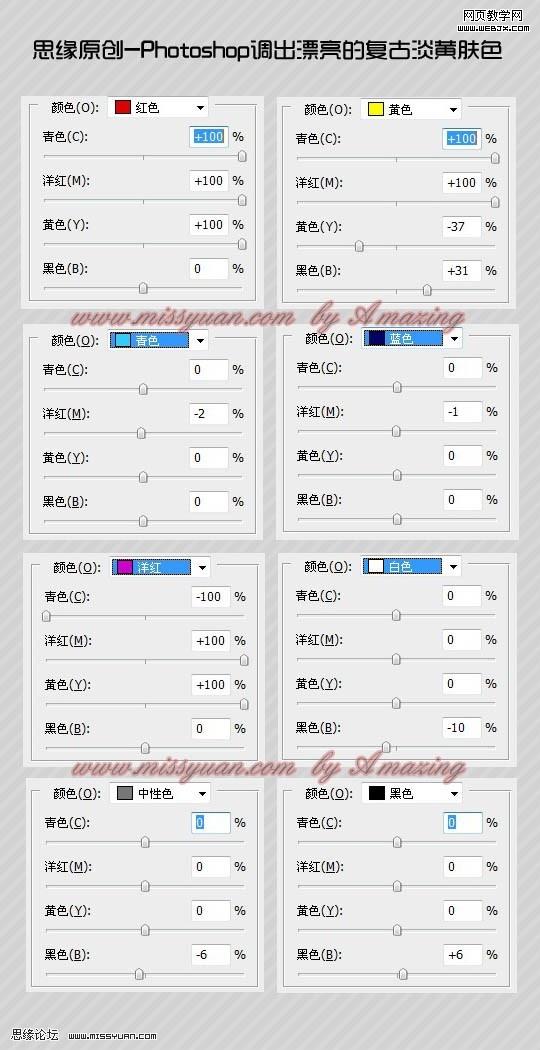
效果:

|||
第五步:接下来用通道混合器来调出淡黄色调,建立通道混合器调整层,参数如图:



效果:

|||
第六步:盖印图层得到图层4,用套索工具把眼睛部分选择出来 然后用曲线来把眼睛调亮,曲线参数:
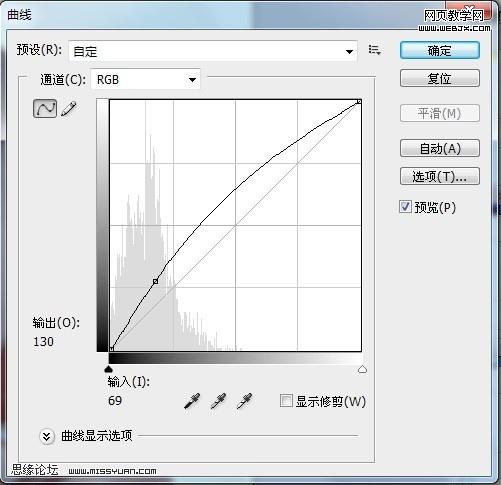
效果:

第七步:盖印图层得到图层5,再次用曲线可以调亮,参数如图:
ps:这里需要用黑色画笔把背景部分擦掉,皮肤部分用低通明度的画笔来擦拭,可以参照最后的图层截图.
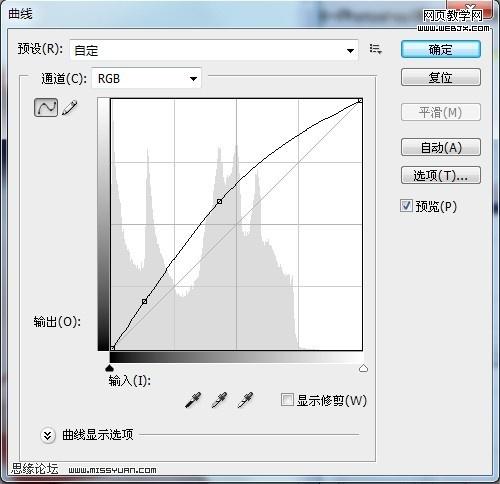
效果图

|||
建立亮度/对比度调整层,参数如图:
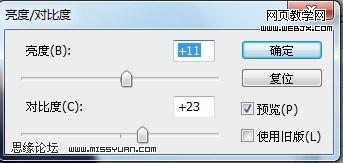
盖印图层得到图层5最终效果图!

图层截图:
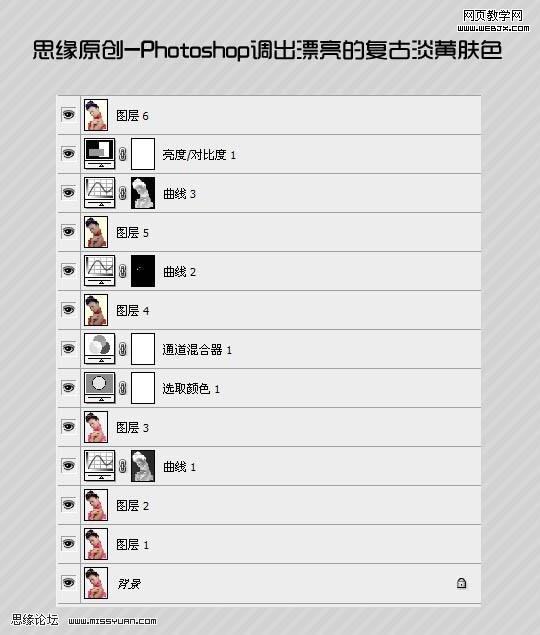
新闻热点
疑难解答