3d字看上去很难做,其实很简单,制作过程中有借助到公司出产的另一款矢量图软件主要注意物像的黑、白、灰(高光、中间调、暗调)关系即可。
最终效果!

步骤如下:
1、 首先运行illustrator,ctrl+n新建一个文档,长宽自定(我这里建的是a4大小):
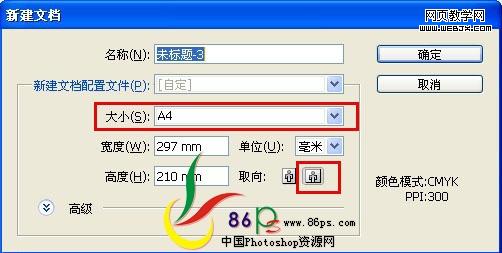
2、打上自己喜欢的英文字母,颜色设为,#8ec31f,执行,效果——3d——凸出和斜角,调置如下:
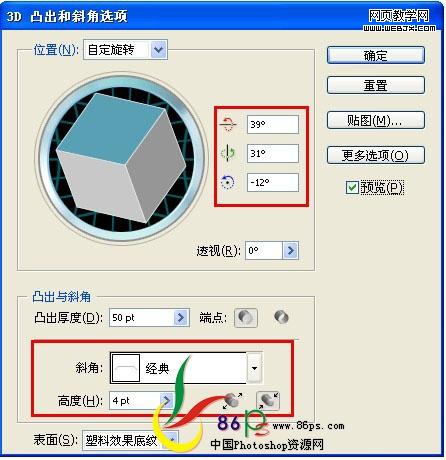
利用同样的方法打上另外一些文字,导出图片得到如下图:

|||
3、运行photoshop,ctrl+n新建677*500像素大小的文档。确定后按d键默认前/背景颜色为黑白,ctrl+delete填充前景颜色。
4、新建图层,选画笔工具,设置颜色为#e900d4,在画布上随意挥洒,如下图:
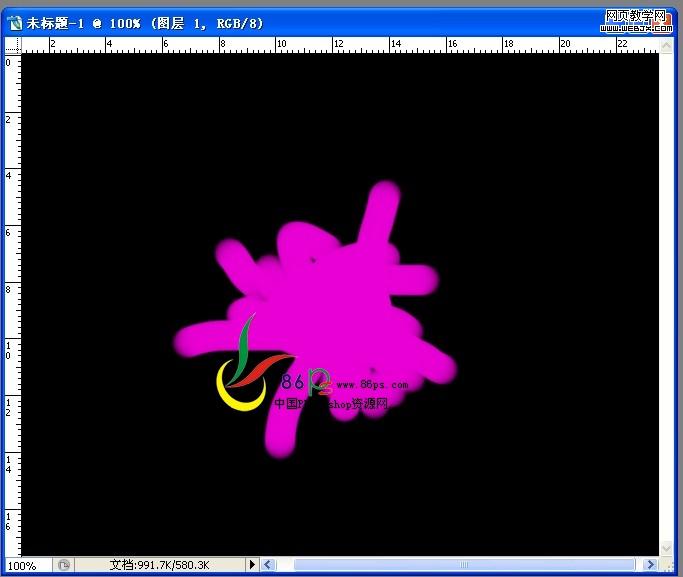
执行,滤镜——模糊——径向模糊,设置如下图:
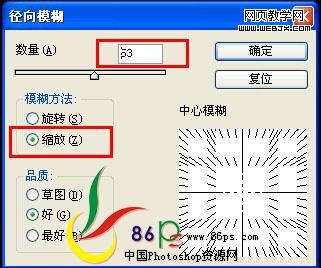
ctrl+f多次,得到您满意的效果为止,最终得到如下图:

|||
把刚才在做好的图导进每个字母单独一个图层,摆好位置,位置很重要,简单错位的摆放,可以突出画面的空
间感,如下图:
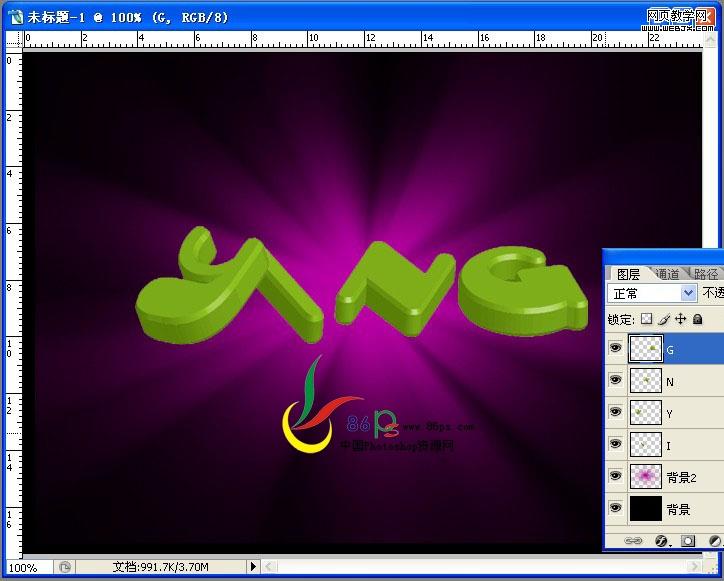
7、接下来就是确定光源,确定光源往后就好做了,假设光从左上角打下来,那么阴影就是字母下面了,如下图:

8、用钢笔工具给每个字母勾出高光选区,做白色到透明的渐变,再增加投影样式,设置如下图:
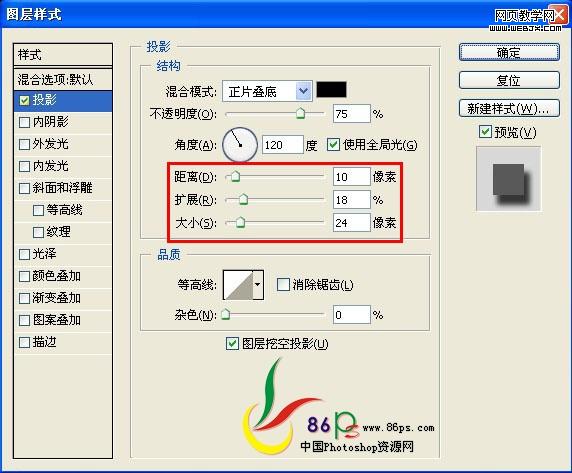
|||
得到如下图:

9、用钢笔工具勾出以下路径:

设置画笔为2个像素,前景为白色,描边路径,设置如下:
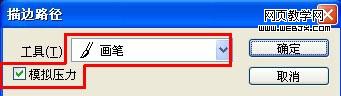
|||
得到下图效果:

10、最后稍微锐化下,收拾下细节,加上一些装饰,效果就出来了!最终完成如下图:



新闻热点
疑难解答