本文主要由苏色老师用实例来讲解photoshop图层混合,通道,计算,选择和载入高光区等命令的使用和原理.
先向柔软老师表达一下敬意,柔软的很多实例,其实对我们学习ps是非常好的启迪,不管是柔软老师,还是元素老师,还是贫农地雷和老编,还是邮差和关文涛和李涛,以及更多在影像行业的从业者,他们掌握的是ps的核心——是图层混合,是通道,是选择,是色彩......
苏色用下面这张图片,和大家聊聊怎么去综合把握和应用这些知识。
苏色尽量用平实话的语言和细致的讲解,细致看完苏色帖子的,如果没有对ps有个重新的认识,呵呵,尽管拍砖,不过,苏色不会陷入这个色怎么调那个效果怎么做这样的论战,所以,希望大家理解,细致看完苏色思路,再得出自己的分析。
苏色参加外拍的原图——惭愧,有点闷,色彩也很灰,要修要调。

第一步:向柔软老师致敬,我们用“柔软淡色调”的方法试试看会是什么效果?
1、rgb转lab模式,选择明度通道,ctrl+a,ctrl+c,转回rgb,ctrl+v;
2、lab模式下的明度通道就作为rgb模式下的一个图层参与了图层混合;
3、“柔软淡色调”告诉我们,明度通道作为rgb下一个图层参与对原图层的混合后,混合模式选择正常,不透明度选择80%,好,我们看看是什么效果?
4、显然,不是苏色想要的效果,并不是说柔软淡色调不好,是不适合这张色调和环境的图片,但是,柔软老师的方法启迪了我们的思路。

5、关于lab下的明度通道,贫农老师对它有个定义,大意是视觉感官最平衡的黑白图片,所以往往用这个明度通道来做黑白片,有兴趣的朋友找找贫农老师的资料看看关于lab模式的一些知识。
6、但是,由于原图质量的不佳,我们用“柔软淡色调”,没有得出给人眼前一亮的感觉。
7、我们打开ps图层混合应用的大门,不用“正常”混合,不用不透明度80%的“柔软”淡色调,我们试试看柔光的混合模式,看看会是什么效果?

|||
进入实质性操作——
第二步:苏色说:推翻我们刚才全部所做的,直接把lab明度通道作为的图层丢到垃圾桶。
问:—— 为什么呢?
苏色说:不为什么,没达到苏色要的效果,仅仅是认识了下图层混合的感觉,但不知道你有点收获没?
问:—— 这种色调眼前有点一亮,模模糊糊对图层混合感觉有一点,图层混合原来可以改变下一个图层的明暗对比或者色彩等等视觉要素啊。
对了,但是,用lab明度通道作为rgb图层与原图层进行这个柔光模式的图层混合后,虽然影调明快起来,但是反差好像徒然增大,暗部细节丧失很多,那该怎么办呢?
苏色说:——为什么会这样?
答:—— 不知道......
苏色说:这是因为,我们选择的明度通道因为原图层的关系,本身就是比较灰蒙蒙的一张黑白灰图片。
问:—— 是这样啊!那我们用一张比较亮的黑白灰图片参与图层混合,看看是什么效果?
苏色说:—— 去rgb通道里看看吧,那里都是黑白灰图片,看你要哪一张咯?看看有没有比lab明度通道还要亮的?
问:—— 我找找哈,好像没有耶,好像红绿蓝通道都比较暗,甚至比lab下明度通道都还要暗,如果找一个通道复制黏贴作为图层去和原图参与混合,用柔光的方式肯定比刚才还要暗对吧?对了苏色,你说柔光模式或者其他混合模式到底是个啥玩意?他们到底有什么公式或者规律啊?我怎么才能搞懂呢?
苏色说:——要搞懂是吧?很好记——如果a代表了上面图层像素的色彩值(a=像素值/255),d表示该层的透明度,b代表下面图层像素的色彩值(b=像素值/255),c代表了混合像素的色彩值(真实的结果像素值应该为255*c ),那么柔光混合公式为a0.5: c=(2*a-1)*(sqrt(b)-b)+b,该模式类似上层以gamma值范围为2.0到0.5的方式来调制下层的色彩值。结果将是一个非常柔和的组合。
答:—— 靠,晕死,我不记不记不记.......
苏色说:——不记就对了,凭借着对图片的观察—明暗,对比,反差,影调......我们终归能找到应用的感觉的,多练练,多试试就知道了。
答:—— 嗯,我明白了,赶紧找一张稍微亮一点的黑白灰图片参与柔光混合吧!
苏色说:——这就对了,我们来认识“计算”这个工具,算出一张亮一点的黑白灰图片
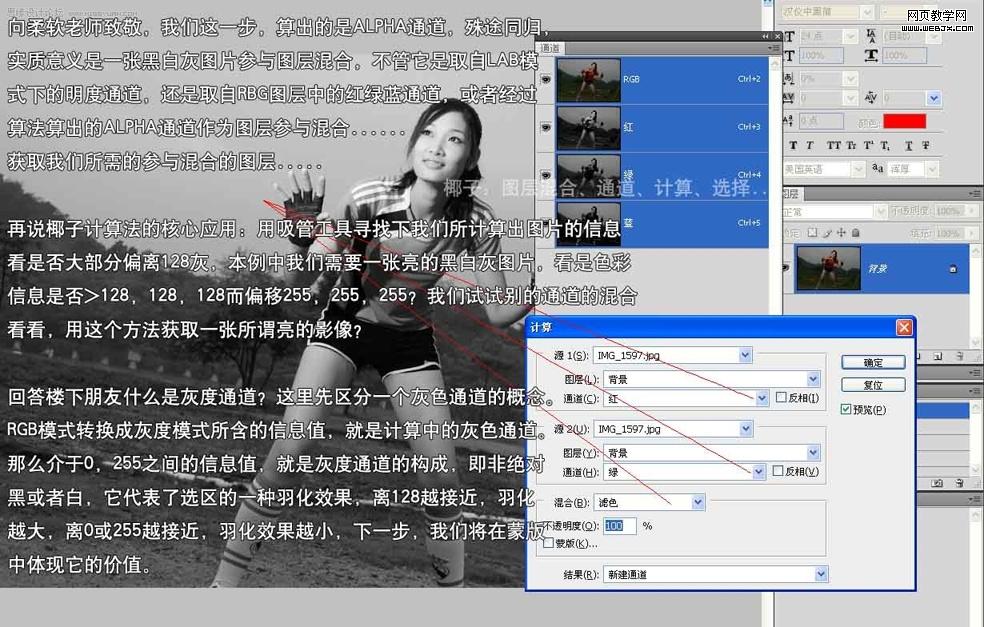
第三步:经过红色通道到绿色通道通过滤色混合模式计算得出的一个alpha 1通道,这个通道稍微亮点~我们把它ctrl+a了,再ctrl+c了,回到rgb里ctrl+v了,alpha本来是个选区,但就作为图层参与混合了,我们这时候选择柔光进行图层混合~看看效果?
不说效果,方法上是不是和柔软老师的淡彩叠加法类似?原理上都是图层混合的一种应用。

|||
第三步:通过这样的混合,局部地区反差还是超过了我们的预期,怎么办?
观察下,哪部分???原来是背景部分,丧失了一些细节,当然可能有些朋友会喜欢这样高反差的效果,这一切看个人偏好了。
那么我们认定此操作需要进一步改进的部分是背景暗绿色部分,我们可不可以给上面图层加一个蒙版,遮住背景绿色部位呢????
思路方向——蒙版
蒙版的形状——人形白色,背景色黑色,柔光叠加效果不就只对人物区域发生作用而不对背景发生作用吗?
蒙版的产生工具——画笔,渐变,“计算”
“计算”——计算是最有效率的工具,通道间的混合模式是“计算”的基础,通道间的混合模式采用的还是图层混合的那一套。
我们图层混合、通道、计算、选择的概念都出来了,掌握这些核心的应用,打开ps学习的进阶大门...

第四步:把算出的alpha2通道载入选区。

|||
第五步:在通道界面内点击alpha 2载入选区后,回到图层点击下添加图层蒙版。

重要提示,以上黑白灰图片的图层混合获得相应反差的过程——能快速通过调整图层菜单中的“黑白”、“通道混合器”中的单色等工具实现。
但苏色所举例是希望大家理解计算获得选区的混合效果
图层混合的混合色、基色、结果色这些概念还是要理解下的,虽然雷人的公式谁都记不住除了走火入魔的7xx
题外:有关通道混合器单色混合——

新闻热点
疑难解答