本教程的按钮制作大致分为三部分,先是主体图形部分的制作,这个可以按照自己的喜好做出不同的形状。然后是立体效果的制作,这一步用到了一些图层样式及高光。最后就是装饰花纹及文字的添加。
最终效果

1、新建一个文档,尺寸控制在300 * 200像素左右,然后选择圆角矩形工具,把圆角设为15,画一个长面包型。在面包上下两条边中间的位置,用钢笔各添加2个点,并调整曲线手柄,做成枕头的形状。当然你也可以做成其它喜欢的形状。
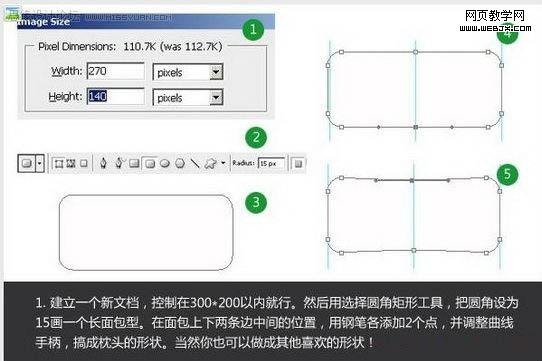
|||
2、这个时候开始设置图层各种样式参数,最重要的是微调。阴影,内阴影,浮雕。为了增加一点质感还可以加入浅蓝色颜色叠加。

3、内外阴影,这也没啥说的,就是让它看起来平滑好看,注意别用黑色,这样看起来更透亮。
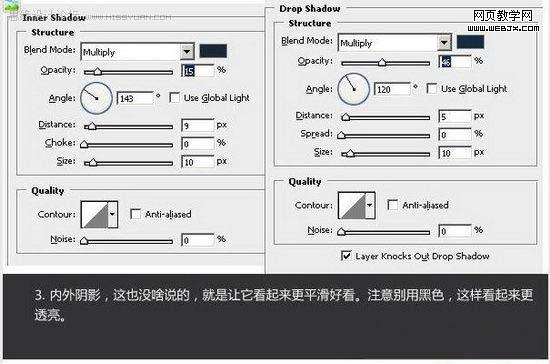
4、沿着“枕头”的上边缘画一条路径,新建一个图层进行描边。注意在路径面板选择“描边路径”而不是在下方按钮。在弹出的对话框中选择“模拟压力”。这样可以得到两头细的自然笔触。这条线我们选择3像素的笔尖大小。

|||
5、不多说了,另外的两片高光。这次选择的是粗一点的笔触7像素,你也可以自己调整想要的效果大小。勾好一个后,复制一层并镜像它就行了。现在有了3个高光,左,中,右。把这3层合并成一个,并复制此图层,把复制的这层模糊2-3个像素。
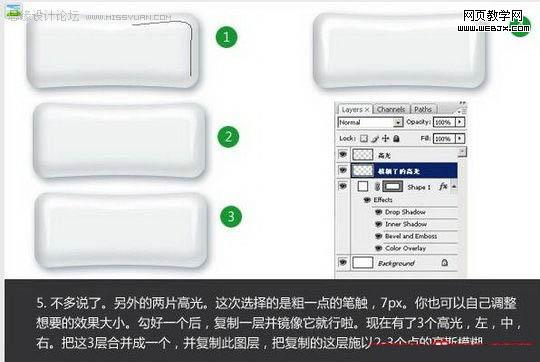
6、在这两层亮光之间,添加你想要的图案。然后在图层效果中选择渐变色覆盖。
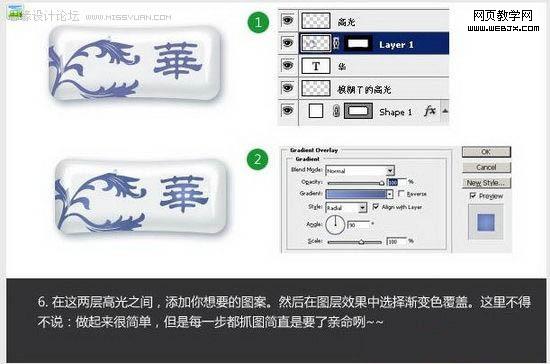
|||
7、好了,把花纹图层复制一层,建立一个新图层与之合并。因为上面有图层效果,必须先转换一下,然后对其进行高斯模糊。数值为2.把这个层放在花纹层的下面。设置透明度为50,混合模式为“正片叠底”。

8、细调之下可以有很多不同的效果,比如为了更逼真,花纹上的渐变可以用普通填充。这样更容易控制填充的位置。

新闻热点
疑难解答