我们平时很多时候都需要用到肖像照。我们对它的处理方法也有很多。这里我们要学习的是另一种处理的风格。为一张单调的肖像照添加富有戏剧性和电影质感的效果。我们甚至会加入一点模拟的hdr效果。如果你需要一个绝妙的视觉效果但是手头上有没有足够绝妙的图片。那只能使用你的技术疯狂的修补了。
先看最终效果:

我们可以随意挑选自己需要的素材进行制作。而且也需要根据你的素材灵活变动以下所出列的各种设置参数。
1、我们先打开人物图片。使用你所熟练的方式把他从背景里分离出来。因为图片的背景是很简单的白色。而且人物还没有头发。所以我用魔术棒选出白色背景。然后把选区羽化一个像素。再扩大2个像素。接着删除两到三次。直到白边彻底消失。将这一层命名为“人物”。选择减淡工具。范围选择高光。曝光度选择15%。在人物的眼睛上反复擦几次。这能使人物的眼睛更加有神。

2、打开乌云图片素材。放置在人物图层下面。因为乌云图片要比人物来的小。所以我们把乌云图层复制出3份。把画面铺满。然后用软头的橡皮擦工具擦掉图层的边缘部分。使4个乌云图层能够很好的融合在一起。

3、选择仿制图章工具。设置大小为400px 硬度为0 把明显重复的乌云做适当的修改。使整个画面更加真实自然。
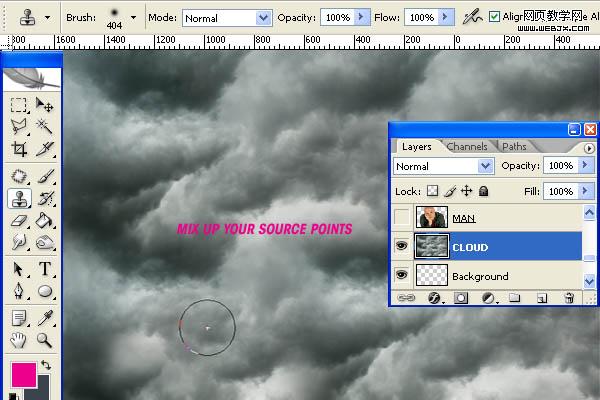
|||
4、[[注意。译者注。接下来的很多步骤的目的只有一个。就是为人物增加高光与暗部的对比。让人物更具油亮的质感。就像我们经常在电影里看见的那样。我们手工做这些步骤就是为了让效果更加细腻。事实证明这样做也远比简单的用亮度对比度调板来的效果好。]]
如果你对图像调板使用熟练的话。接下来的几步就相当容易。为人物图层添加一个曲线调整层。设置如图。再ctrl+alt+g。根据人物图层为调节层添加剪切蒙版。点选蒙版缩略图。为蒙版填充黑颜色。使曲线效果被完全屏蔽掉。

选择画笔工具。硬度0 不透明度15% 流量65% 画笔大小根据你的图片来修改。很明显。画笔越大。过度就越柔和。使用白颜色直接在该蒙版上涂出需要给人物加暗的区域。
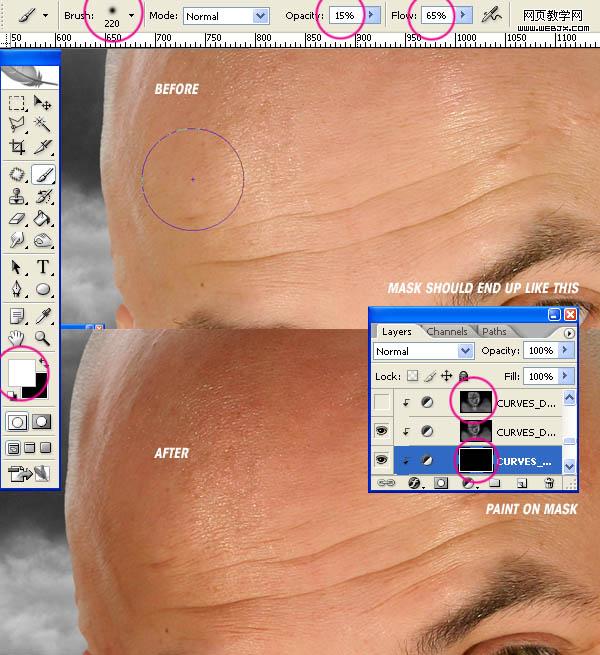
下图列举了一些部位所用的画笔大小。这些数值是近似的。没有必要很精确。你需要不断尝试和调整。直到令自己满意为止。
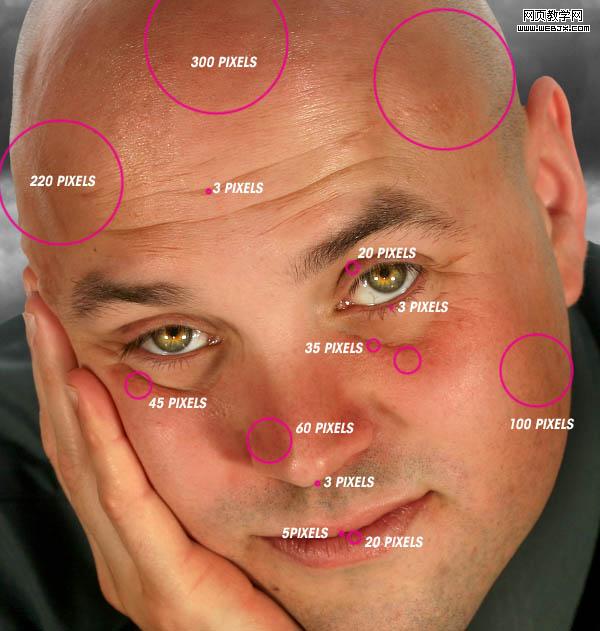
为了得到更完美的细节。你需要把你的画笔调小一些。比如睫毛只需要3像素大小。但是我把不透明度提升到了40%。需要相同设置的还有皱纹和其他一些较硬的边缘。

|||
最后。你的图层蒙版看起来应该是这样。你可以按住alt键点选蒙版缩略图来查看。我没有在蒙版上做足功课。但是有3个方法可以用来让效果更好。1是双击这一层的图层缩略图。[就是那个一半黑一半灰的圆]用调整曲线的办法来产生更暗的效果。2是继续在图层蒙版上涂抹。但这样你把画面搞糟的风险会更大。3是复制这一曲线调整层。用调节不透明度的方法来调节效果。[注意。译者注。原作者使用的是第三种方法。]

5
下面我们在“曲线 暗”调整层上面再次新建一个曲线调整层。设置如下图。同样用人物图层为该层创建剪切蒙版。命名这一层为“曲线 亮”。注意。你调整的曲线会影响到后面在图层蒙版上的工作和再后面你所需要设置的曝光量。

像上面一样。把这一层蒙版填充黑色。用白的软画笔直接在上面画。调整好画笔的不透明度和大小。如果有画错的地方。可以选择黑颜色擦掉。然后重新画。
在画面上所有亮的部分画上白颜色。为了加强皱纹等细节。你应该挨着“曲线 暗”蒙版上的白颜色画。但是不能覆盖掉。

alt—点击蒙版缩略图来查看效果。现在看起来应该像下面的图一样。同时注意一下图层面板。我现在有的图层都是正常的混合模式。不透明度和填充都是100%。图层前面的小箭头表示这些图层都应用了下面的图层作为剪切蒙版。

|||
6
在最顶层建立一个渐变映射调整层。使用下面图层作为剪切蒙版。设置渐变映射如下图。改变图层混合模式为柔光。75%不透明度。再设置色相饱和度和通道混合器。来给这一层添加一个类似工作室出片的效果。让其具有戏剧色彩。
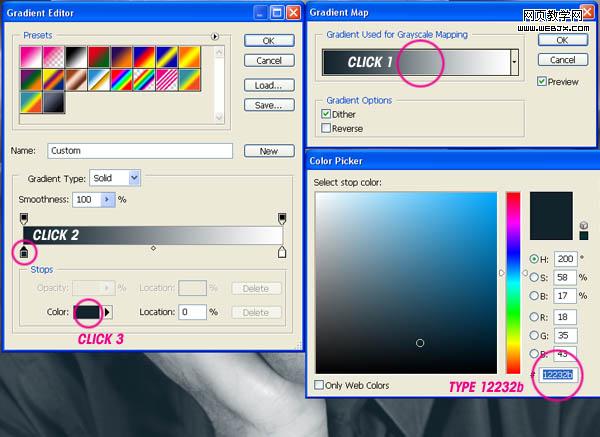

7
现在回到背景层。确保现在我们的乌云背景只有一层而已。在其上面新建一个渐变映射调整层。设置暗部颜色为#164370 。亮部颜色为 #e2dc9a。好。设置图层混合模式为柔光。不透明度为70%左右。在渐变映射层下面建立曲线调整层。设置如下图。不透明度60%。你的图层面板应该是下面这样。
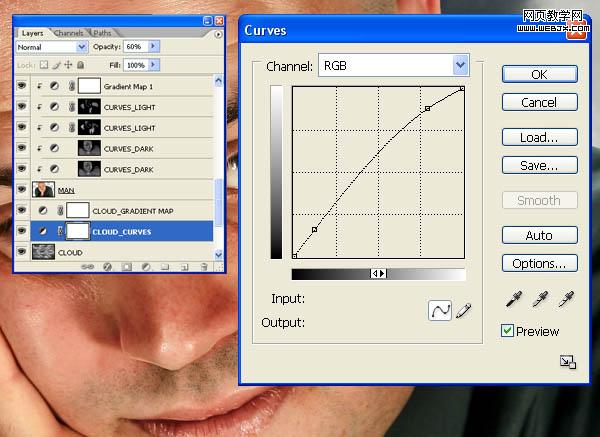
8
在乌云层上面新建一层。填充黑色。设置该层不透明度60%。混合模式为叠加。这样黑色应该看不见了。选择加深工具。设置非常大而非常软的笔触。范围为中间调。曝光度15%。加深这一层的四个角落。使其出现晕映[vignette]的效果。把这一层命名为晕映。再次调节不透明度。最终我设置在77%。
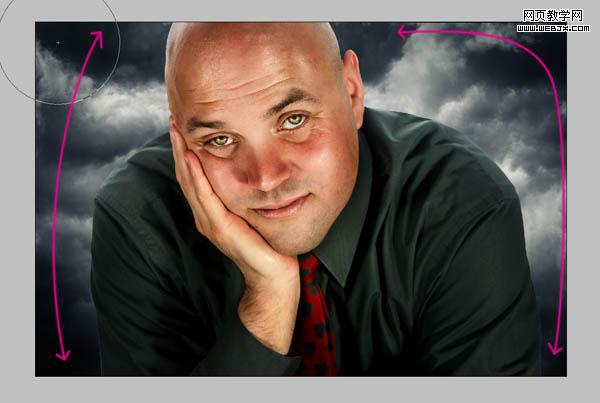
9
再次在人物图层上面新建一层。使用人物图层作为剪切路径。然后在乌云曲线和渐变映射层下面新建另一图层。命名这两个新图层为“白光”。选择画笔工具。按照下图在这两层上添加适量白色。人物后面的白光是要人物与背景拉开层次。人物前面的白光是给人物添加一些真实的背景光。
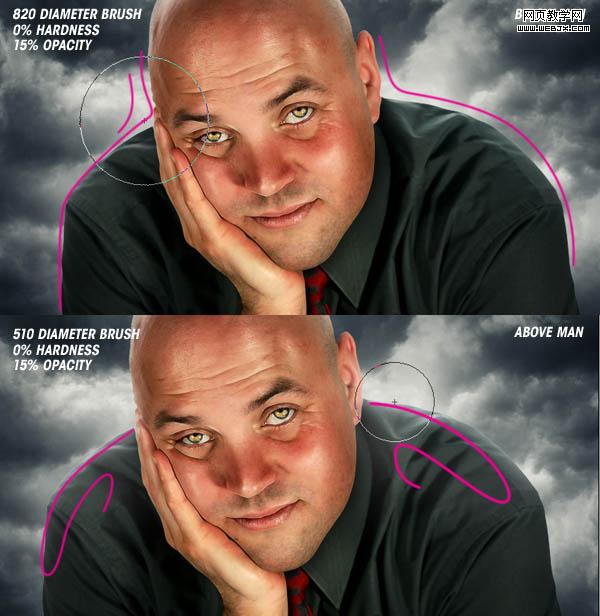
补充一下。人物后面的白光用820大小 硬度0 不透明度15%。
人物前面的白光用510大小 硬度0 不透明度15%
|||
10
接下来的一步是让我们的画面更加风格化。如果你追求的是更自然的效果。那这一步可以省略掉。
现在选择所有与人物图层有关的图层。
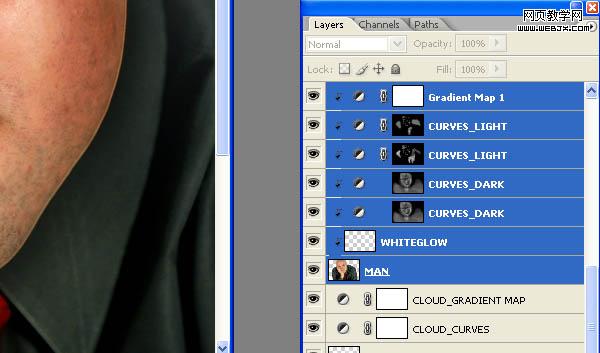
执行>滤镜>风格挂>照亮边缘。设置如下。
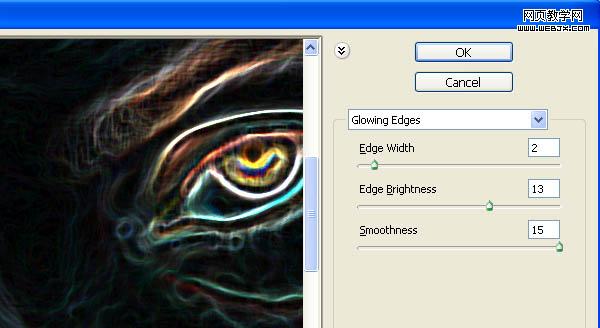
我们想去掉画面上的中间调部分。执行图像>调整>曲线。设置如下。
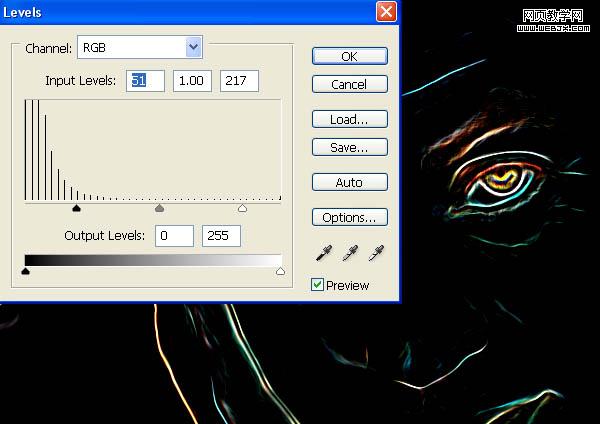
改变图层混合模式为滤色。降低不透明度到33%。复制这一层。设置新图层混合模式为叠加。不透明度13%。我还用蒙版屏蔽掉了原来照亮边缘图层的下巴部分。
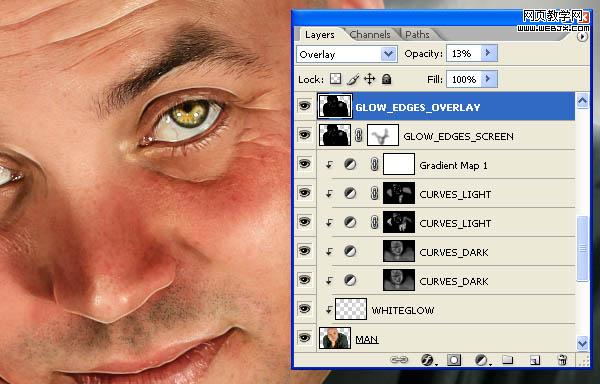
到此为止。对人物的修缮已经基本结束。下半部分的教程主要是给整体图片添加冰雨的效果。
|||
11
复制乌云图层。把它拉到所有图层最上面。应用2-3像素的高斯模糊。然后设置混合模式为滤色。不透明度50%。用软头的橡皮擦掉所有遮盖到脸部和其他细节的云。再复制这一层。直到你得到一个和下面图示一样的雾蒙蒙的效果。将这些图层命名为“乌云模糊”。

12
找到这样一幅水滴图片。用橡皮擦掉比较大的水珠和破碎的部分。

选择加深工具。范围 阴影。曝光度35%。加深你刚刚擦除的部分。这会使图像有更真实的融合效果。

把水滴层放置在所有涂层顶端。混合模式为滤色。把它放置在人物肩膀的位置。再用变形用具使水滴刚好符合肩膀的形状。你也可以再复制这一层用来加强效果。

|||
再用同样的方法在人物左肩上也加上水滴。
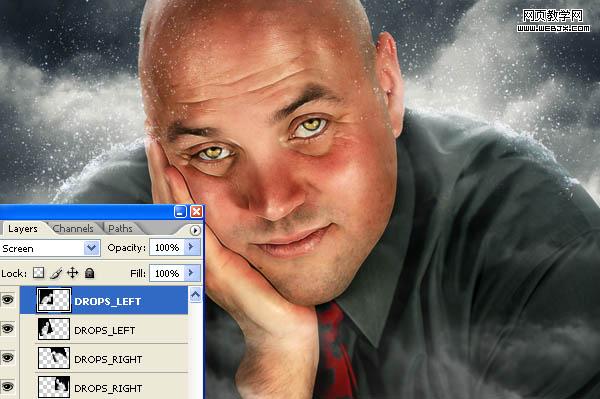
我们再找到这样一张水滴图片擦掉多余部分。只保留水滴。为了让整个画面都布满雨点。我们要把这层水滴复制出很多副本。拖动到画面不同位置。再通过橡皮。仿制图章工具和变形工具使画面更逼真。
注意一下几点。1水滴不能遮盖到人物的细节部分。2这些水平图层混合模式全部是滤色。3可以用上面的方法。使用蒙版加白画笔的组合方式来微量控制水滴的强度和清晰度。

13
在所有图层顶端新建一层。命名为“星光”。填充60%的黑色。然后执行滤镜>杂色>添加杂色。设置如下。
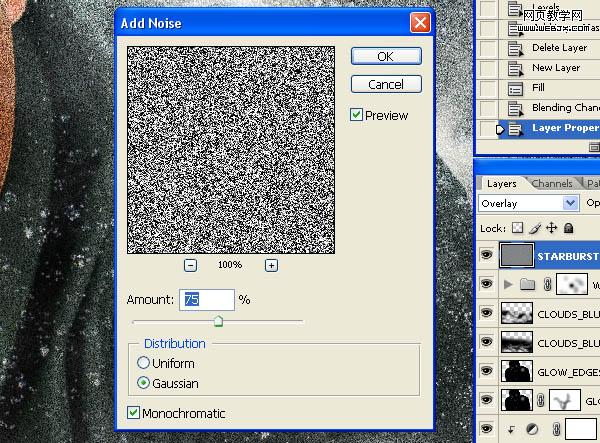
执行滤镜>模糊>径向模糊。模糊中心点放在人物肩膀上。
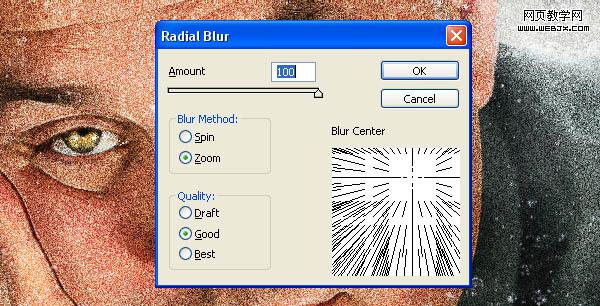
|||
接下来如图设置色阶。设置混合模式为叠加。设置不透明度为60%。为该层添加一个蒙版来挡住人物脸上和衣服上的光线效果。
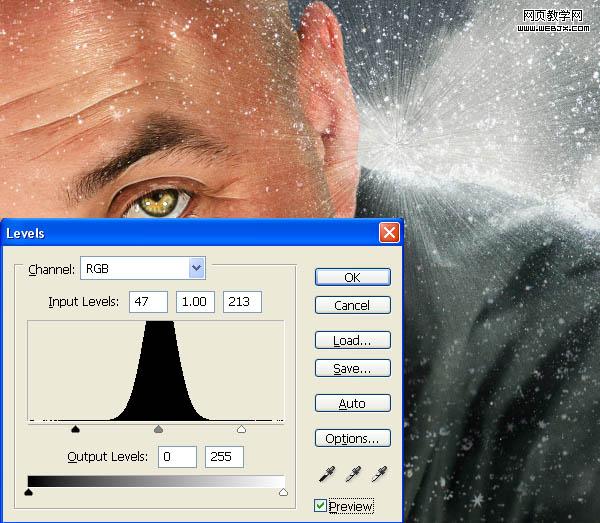
14
在所有图层最顶端新建一层。命名这一层为“雨”像上面一样填充60%的黑色和杂色。注意这一层的大小。我们要拉伸它至画面大小。以便制造出更逼真的效果。

执行滤镜>模糊>动感模糊。
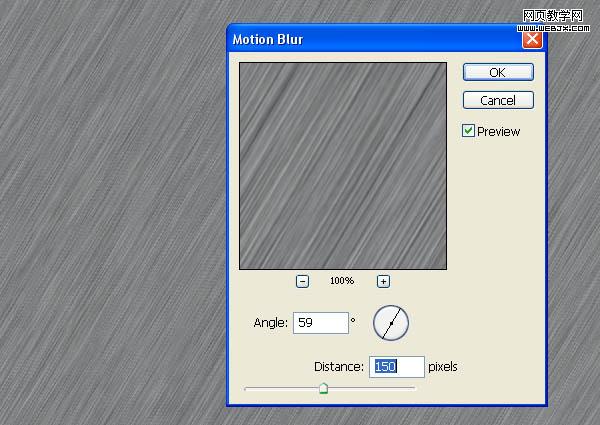
打开图层样式调板。调节本图层黑颜色滑块至130.

|||
执行稍微的高斯模糊。

执行滤镜>锐化>智能锐化滤镜。

最后。调节色阶。并设置图层混合模式为强光。
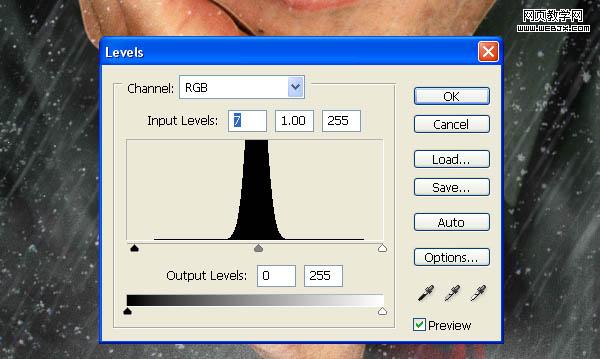
15
复制雨图层。并命名为“雨b”把它一动到晕映图层下面。旋转10度左右。把它的不透明度设为75%。
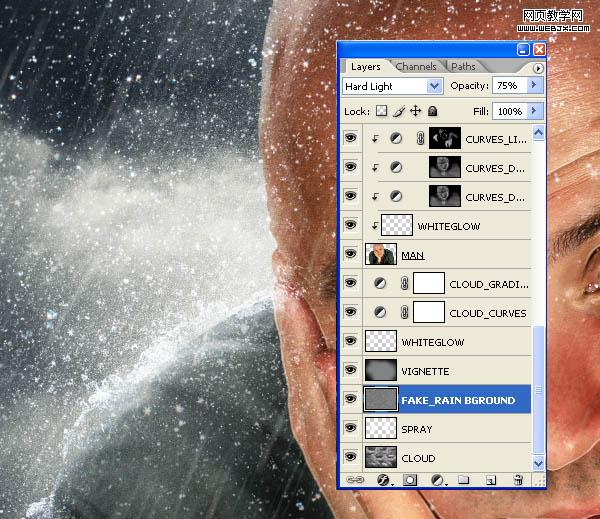
|||
16
在所有图层上面新建一个渐变映射调整层。设置暗部颜色为#075053。亮部颜色为白色。设置这一层混合模式为颜色。不透明度为55%。为该层添加蒙版。[图层>图层蒙版>显示全部]
用大而软的画笔。不透明度20%左右。用黑色在这一层的面部区域反复涂画。
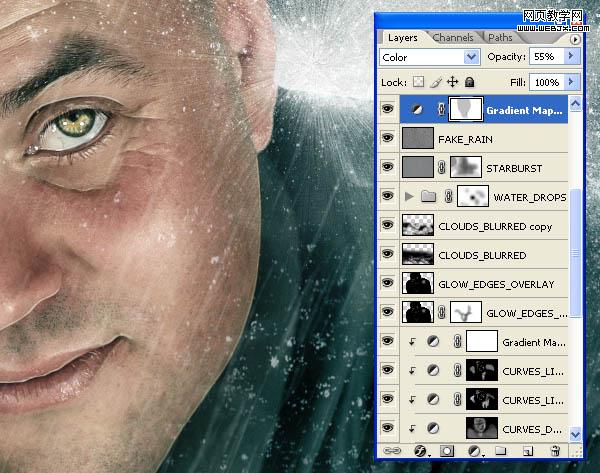
17
在最顶端新建一个色相饱和度调整层。设置饱和度为-68%左右。这里我为该层添加了一个蒙版。稍微遮盖住了红色领带的一些部分。使用不透明度为25%的软边画笔。
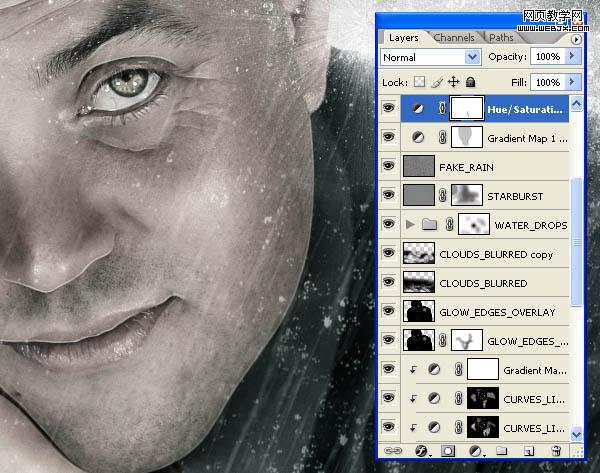
18
在所有图层顶端新建曲线调整层。设置如下。

19
在所有图层顶端新建一层。命名为“叠加”。填充60%的黑颜色。混合模式设置为叠加。用加深和减淡工具进一步加强画面上的高光和暗部。

|||
下面是加强后的效果。

下图是你的叠加层在正常的混合模式下的效果。注意有些区域比其他地方更白一些。这是多次涂画的结果。

20
下面给星光效果加一个镜头光晕。在所有图层顶端新建一层。执行滤镜>渲染>镜头光晕。使用105mm聚焦。默认设置就好。设置这一层混合模式为滤色。把镜头光晕放置在刚好与星光放射中心一致。随后我还为这一层添加了少量的噪点。还有半径为4个像素的高斯模糊。还有a smart sharpen (around 150 at 7 pixels).

21
在所有图层顶端新建一层。盖印图层。把所有效果集中到这一层。将这一层复制两份。下面的一个命名为“最大值”。上面的那个命名为“反向”。选择最大值。执行滤镜>其他>最大值。选择2像素。然后设置这一层混合模式为叠加。用图层蒙版遮盖住太强烈的部分。我把星光区域给稍微遮盖了一点。
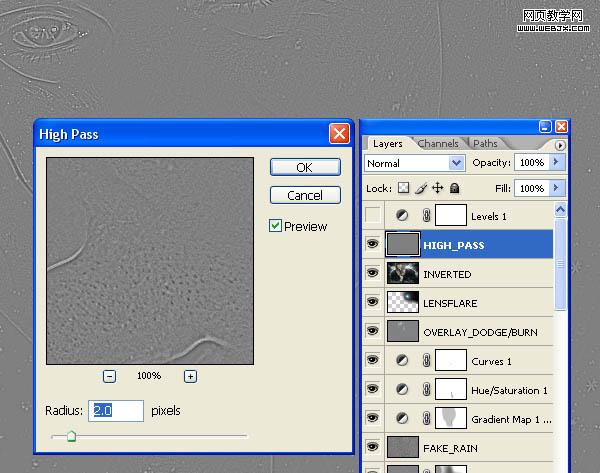
22
选择反向层。为其去色。[ctrl+shift+t]。然后执行图像>调整>反向。[ctrl+i]。执行40个像素的高斯模糊。设置图层混合模式为叠加。再把图层不透明度设置到45%左后。

完成。
总结
最终你得到的应该是一个可编辑性很强的图像。设置图层不透明度。图层蒙版。色阶。甚至是打开/关闭某些图层的可见性。你还可以随意的添加和删除云。雨。光等等效果。不管怎么说。我们现在学会了如何得到一个非常棒的肖像照片的方法。
新闻热点
疑难解答