制作实物之前,可以先找一些相关的素材图片参考一下,了解清楚实物的构造及颜色等一些细节。制作的效果不一定要完全一样,大致相同即可。
最终效果

1、新建一个800 * 600 像素的文档,背景填充白色,新建一个图层,命名为“主体”,用钢笔工具勾出香蕉的轮廓,如图1,然后填充颜色:#f5d75b,效果如图2。
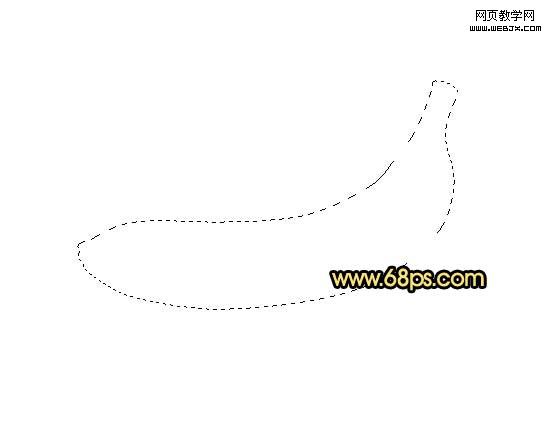
<图1>

<图2>
|||
2、新建一个图层,把前景颜色设置为:#fce789,然后选择画笔工具,不透明度设为:10%,在图4所示的区域涂抹,效果如图4。
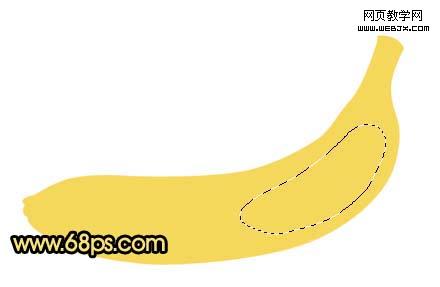
<图3>

<图4>
|||
3、按ctrl 点“主体”图层缩略图调出选区如图5,新建一个图层,前景颜色设置为:#ccb33a,选择画笔工具在图6所示区域涂抹,效果如图7。
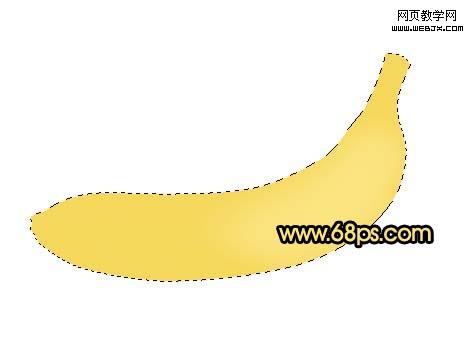
<图5>
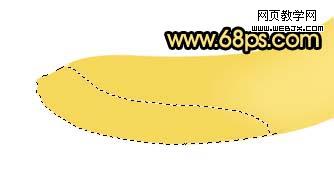
<图6>

<图7>
|||
4、调出“主体”选区,新建一个图层填充颜色:#fef9a2,取消选区后选择钢笔工具勾出图8所示的路径,转为选区后按ctrl + shift + i 反选,按delete 删除,取消选区后加上图层蒙版,用黑色画笔把两端涂点过渡效果,如图10。

<图8>

<图9>

<图10>
|||
5、调出“主体”选区,在图层的最上面新建一个图层填充颜色:#bdbe55,取消选区如图11,加上图层蒙版,用黑色画笔涂出图12所示的效果。
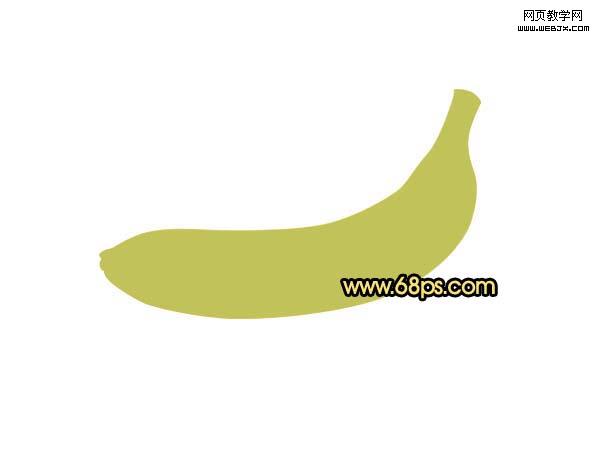
<图11>

<图12>
|||
6、新建一个图层,把前景颜色设置为:#c0aa31,用画笔工具稍微把图13所示的区域涂抹一下。新建一个图层,前景颜色设置为:#cbb955,把图14所示位置用画笔涂抹一下,总体效果如图15。

<图13>

<图14>

<图15>
|||
7、新建一个图层,前景颜色设置为:#fbf3b1,选择画笔工具,画笔大小设置为2像素,不透明度设为:100%,用钢笔工具勾出图16所示的路径,按右键选择画笔描边,勾选模拟压力,确定后加上图层蒙版,稍微修整下,效果如图17。

<图16>

<图17>
8、新建一个图层,用钢笔工具勾出图18所示的选区,填充颜色:#22130d,然后用减淡工具涂出部分高光部分,效果如图19,20。

<图18>

<图19>

<图20>
|||
9、在刚才操作的图层下面新建一个图层,把前景颜色设置为:#8f851f,用画笔涂出图21所示的效果。

<图21>
10、其它部分适当涂上一些淡绿色,再适当调整下整体光感,效果如图22,23。

<图22>

<图23>
11、最后把做好的单个香蕉多复制几个组合在一起,完成最终效果。

<图24>
新闻热点
疑难解答