今天看到了很多光影效果的ps作品,感觉十分不错,特地整理过来给大家学习。另外有一个设计师是巴西的,他的特长就是这种光影效果,他的名字是莱安德米特里 。
今天我打算用11个步骤完成它,本着草根精神让大家在最短的时间内掌握这项技术,此教程推荐ps技术达到中等,至少要到中等偏低的水平,因为一些最基本的工具、图层之类的技巧不再重复讲解!

创建一个新的画布,我的是800x600像素。之后,在背景层上双击打开图层样式对话框,并添加一个渐变叠加。选择径向方式,然后使用的颜色:暗红色——黑色 (中心是暗红 四周是黑色),如图所示:
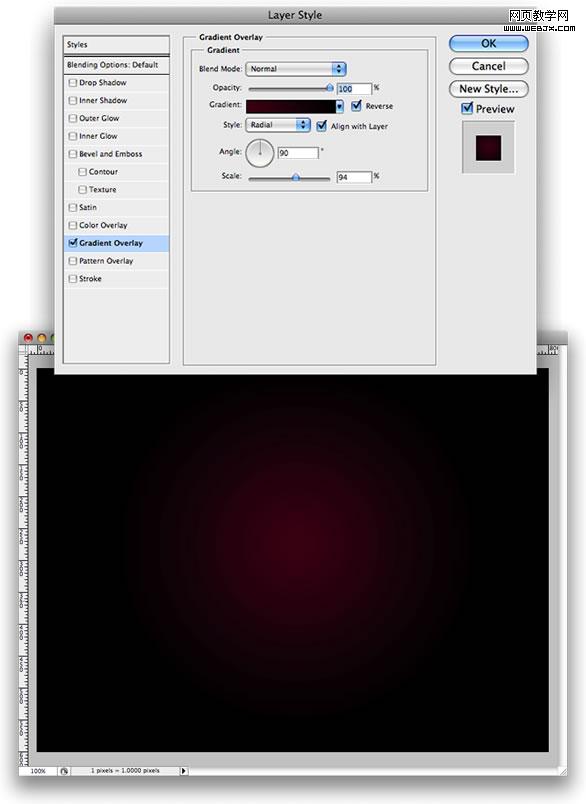
|||
选择一个漂亮的照片,老狼我挑了一副比基尼女孩,一般老狼找的素材,罩杯都不低于d相比大家都知道。
好,我们选择选择钢笔工具(p),利用邪恶的线条将比基尼女孩的身体四周游走一边!如图效果: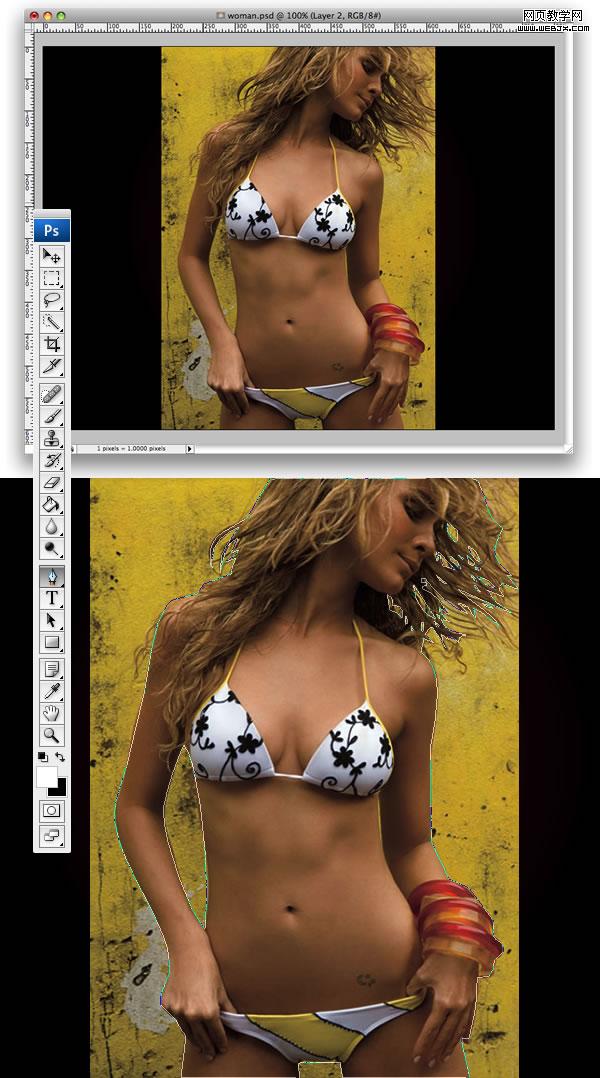
按ctrl+enter 将路径变为蚂蚁线,也就是选中她(不过看下图的蠢办法)!
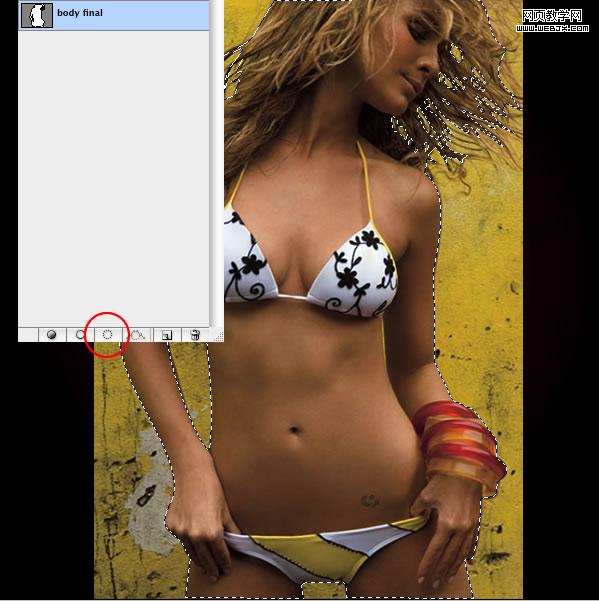
|||
回到图层面板 ,选择比基尼女孩的图层,点击“图层”-“调整边缘”,这时候弹出调整边缘对话框,其实这个功能就相当于高级羽化了,拖动滑块至如图所示,我们看到画布上的边缘变得有羽化效果了!确定!返回图层面板点击“添加蒙板”按钮!
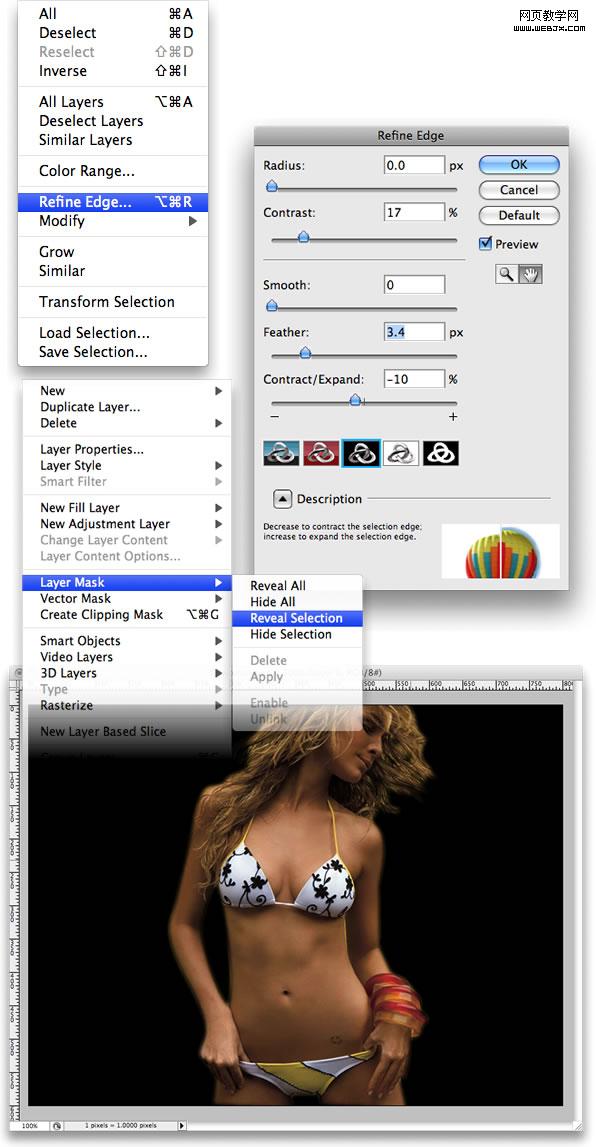
现在我们要提高美女的对比度,看起来皮肤更有质感一些,我们打开“亮度/对比度” , 然后添加一点的杂点。 滤镜>杂点>添加杂点 ;
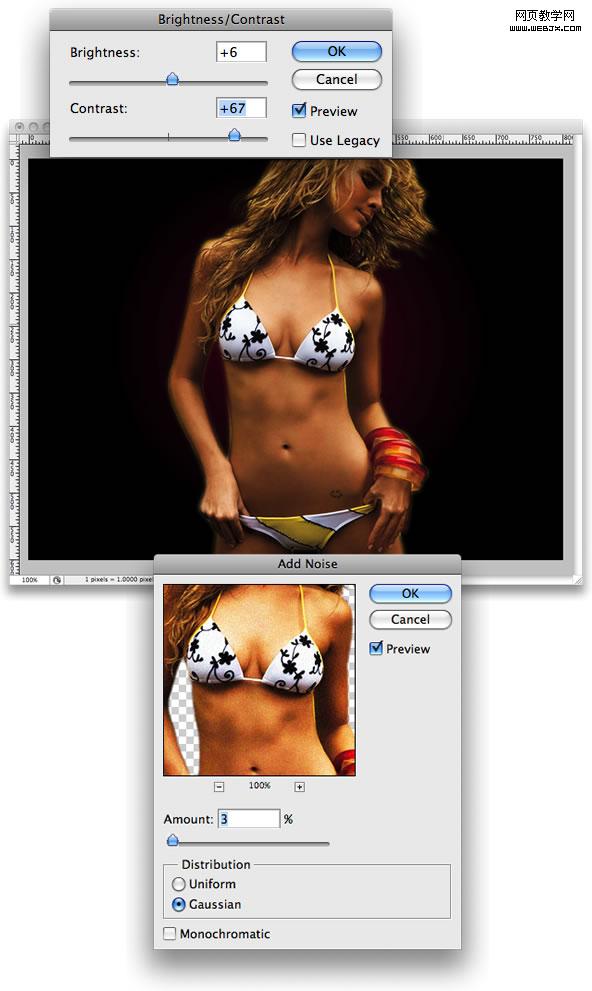
|||
选择美女层,然后用圆形选区工具(m),如下图框选出蚂蚁线,按alt+ctrl+a 出来羽化选项,设为30px羽化值!同样选择“图层”>“图层蒙板”>“显示选区”得到如下效果
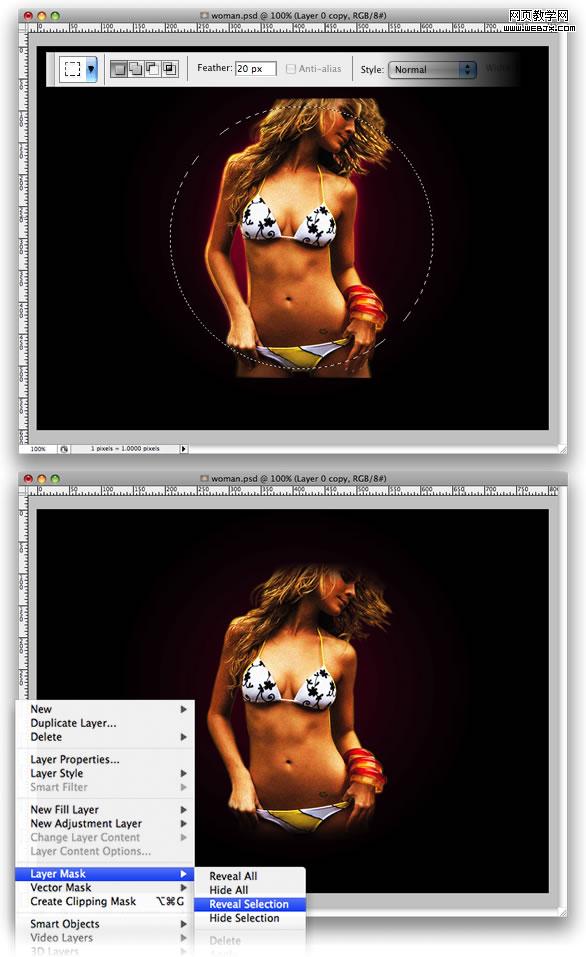
双击女孩的层,打开图层样式对话框,选择外发光,对于混合模式下使用颜色减淡,大小为35px。确定后ctrl+j复制这一层并转到滤镜 “> 模糊”运动模糊。使用距离为43和155。角 。请将此模糊层调整到正常层后面。
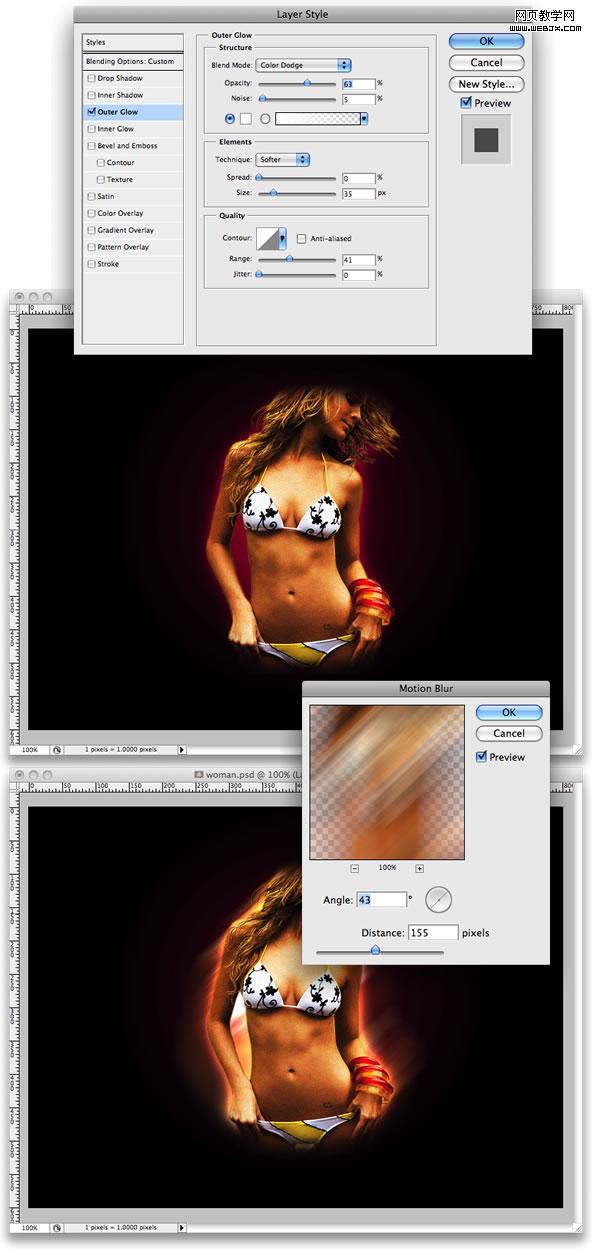
|||
在模糊层的后面创建一个层,按d键恢复前景和背景色为黑白默认。 然后进入滤镜 “ 渲染”-“云彩”。更改图层模式为颜色减淡。

在云层底下再新建一个图层。然后选择滤镜 “渲染”——“纤维...”使用差异:13强度:4,然后再选择滤镜 “模糊”——“运动模糊”改变角度为90度,大小为344 。
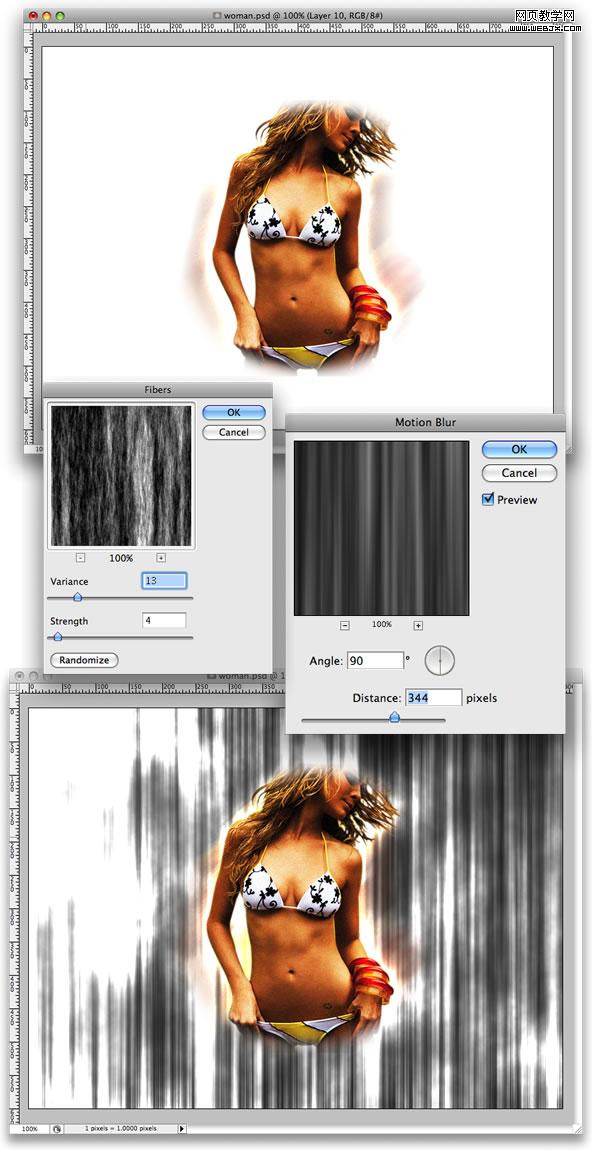
|||
旋转纤维层如图所示,然后选择套索工具,并创建类似底下的选区。后来有更多的时间去“图层”——“图层蒙版”——“显示选区”。之后,双击图层打开图层样式对话框。在图层样式的第一个屏幕上设置填充不透明度为60%,然后添加一个渐变叠加 ,用七彩虹的颜色进行叠加。
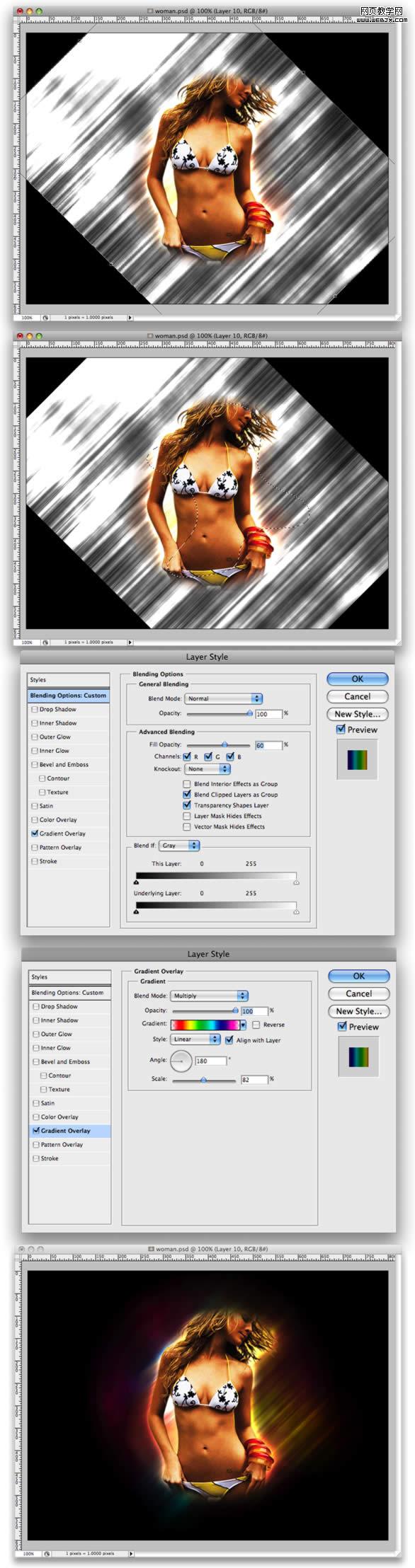
最后我们需要添加一些亮点来表现眩光的感觉。 我们创建一个新的文件夹,然后将文件夹的混合模式改为“颜色简单”,之后我们在此文件夹内创建的图层都是此模式(如果不想创建文件夹那就只有没建一个图层手动将模式改为“颜色简单”)。
接下来就可以充分发挥你的笔刷功力了,打开笔刷面板,选择一个模糊圆形笔刷,然后利用笔刷面板中的间距 动态大小等调整出还看的笔刷,我们用白色在画布上随意刷即可! 最后就可以得到令您满意的效果!
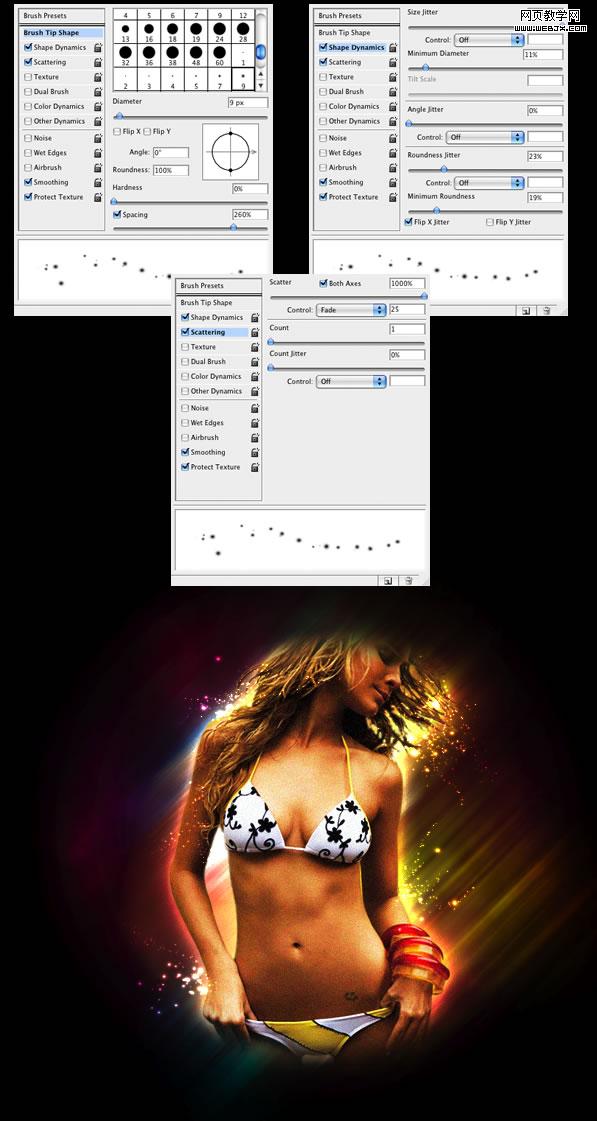
这个教程看起来复杂,实际上做2遍您就可以记住整个步骤,原理相当简单,图层模式也多用到“颜色简单”,希望通过这个教程可以让您对这个图层模式所达成的效果有深刻印象,您可以随意寻找适合的素材,利用本教程的方法进行实验,这样才会让您记得更牢。

新闻热点
疑难解答