原图

效果图

教程:
首先打开你要修改的图片
ctrl+j,复制背景图层,并且在复制背景图层执行滤镜-模糊-表面模糊。数值根据图片而定,主要作用是为了让皮肤的
细节变少,剩下眼睛和嘴唇的部位要保留细节值。本教程中使用到的数值为20像素15色阶。

再次复制图层1,并且执行ctrl+shift+u,将图片进行去色操作。点选通道,按住ctrl键,点击rgb通道
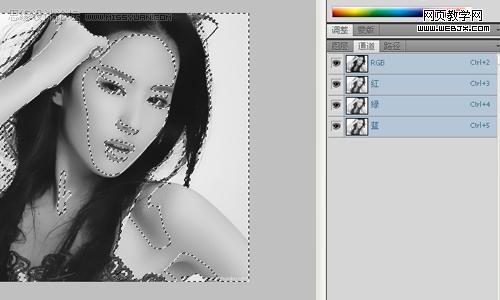
|||
在选区上执行ctrl+shift+i,进行反选,新建一个图层,并使用油漆桶在新图层将选区填充为全黑色。
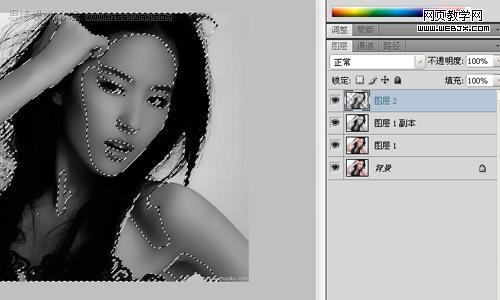
关闭前2个图层的显示,选择背景复制图层,并且执行滤镜-艺术效果-木刻cutout。数值为8-0-3.会得到下图效果
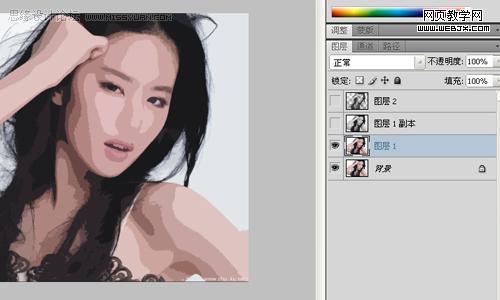
再一次ctrl+j,复制背景图层1,并且将其图层混合模式设置为柔光(soft light).下一步我们将选择执行过去色的图层1副本。
并且执行滤镜-艺术效果-海报边缘.数值全部设置为1,并将其混合模式设置为正片叠底。
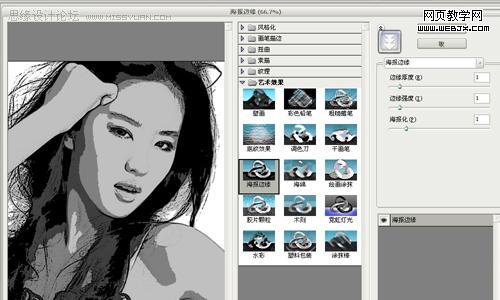
由于图像看上去过于暗淡,让我们选择图像-调整-色阶,调整数值如下图

|||
按住ctrl,点击最顶端的图层,会再一次选取我们用油漆桶填充的黑色部分,此时,点击图层下方的添加蒙版按钮,
效果如下图:

点选图层蒙版层,执行滤镜-像素化-彩色半调,最大半径为5,其他不变.将获得下面的效果
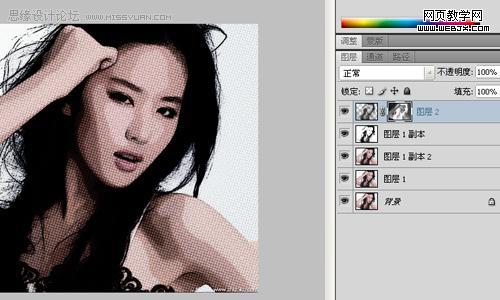
继续选择图层蒙版层,并且执行ctrl+i,将颜色反转。接下来选择最顶端的图层(非蒙版层),并且将其图层混合模式
调整为叠加.
简简单单的几个滤镜+上图层的混合模式,轻松的制作出了美式风格的漫画效果。

新闻热点
疑难解答