最近无论是户外海报或室内宣传广告上,都流行人物和花纹结合的效果。看起来花俏,估计都以为很难的吧。其实并不是,这次就来教大家用最简单的方法做出人与花纹结合的时尚海报效果。
我们先看看原图和效果图:

原图(图片提供:葡萄)

效果图
下面是制作的步骤过程:
1、打开原图,复制图层用作保底作用。祛斑、适量磨皮、抠出人物(换背景的方法有很多,每个人习惯也不一样,用你自己常用的方式抠换背景)、加长背景图。如果人物背景干净的话,可以直接加长背景。

图1
2、网上找些花纹素材,把你需要的花纹抠选出来。或下载些ai格式的花纹,打开illustrator调整好花纹的距离,不然他们重叠,然后再输出png格式,就可以直接用了。下面提供一张素材:
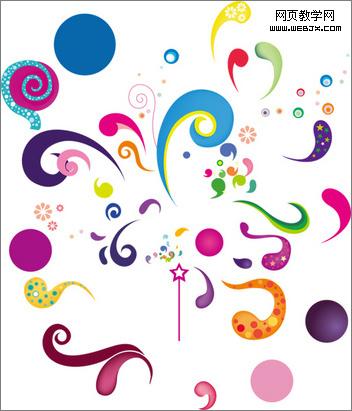
图2
|||
3、然后按照自己的审美,分布排列在人物上层和下层,花纹不够可循环复制再用,直到把画面排满为止。

图3
4、花纹好了,就开始调细节了。新建图层,用单行选框工具画出直线,再按住alt键,往下拖动刚刚画好的直线,不停重复,直到直线足够分布画面。按住shift键选取所有直线图层,再ctrl+e合并直线图层,好方便下一步变形。

图4
5、ctrl+t选取,按在右上角自由变形,画面会显示一个线框供自由变形,移动四边的两个点黑点,随意的,或按你自己思路扭曲变形。
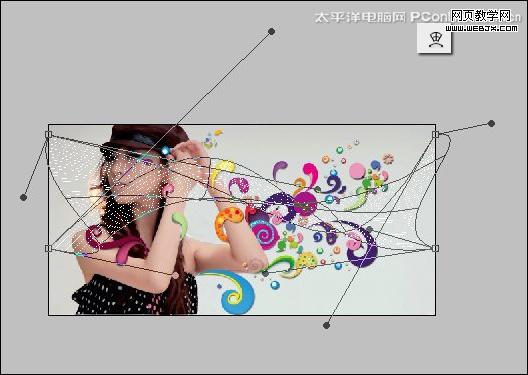
图5
6、调出图层样式窗口(双击图层便可),添加渐变叠加样式,选择你喜欢的渐变颜色。然后点击确定。

图6
7、选择人物图层,执行“图像/调整/自动对比度”,便可以缓和人物的灰度。
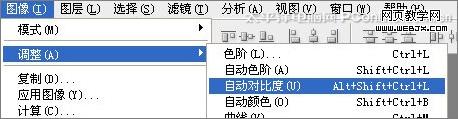
图7
8、新建一个图层,用蒙边笔刷加个高光,或网上下载个高光笔刷直接套用(高光可以会聚注意力),然后加上文字,一个华丽又时尚的人物花纹合成海报效果就出来了。是不是很简单呢?

图8
最终效果:

图9
新闻热点
疑难解答