暗光人物照片的处理方法有很多。处理时候需要保持好人物部分的细节。部分偏暗的元素调亮后需要加强一些色彩鲜明度。
原图

最终效果

|||
1、打开原图素材,创建色相/饱和度调整图层,参数设置如图1,2,确定后用黑色画笔把人物部分擦出来,如图3。

<图1>

<图2>

<图3>
|||
2、创建可选颜色调整图层,参数设置如图4-6,效果如图7。

<图4>
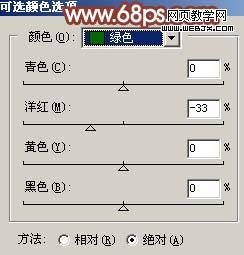
<图5>
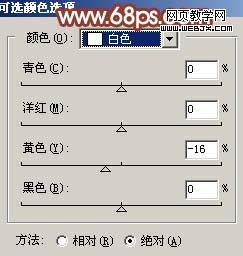
<图6>

<图7>
|||
3、创建色相/饱和度调整图层,参数设置如图8,效果如图9。

<图8>

<图9>
4、新建一个图层,按ctrl + alt + shift + e 盖印图层,执行:图像 > 应用图像,参数设置如图10,效果如图11。

<图10>

<图11>
|||
5、按ctrl + alt + ~ 调出高光选区,新建一个图层填充白色。把图层不透明度改为:30%,加上图层蒙版只保留人物部分,其它部分用黑色画笔擦掉。

<图12>
6、创建亮度/对比度调整图层,参数设置如图13,确定后只保留人物部分,其它部分用黑色画笔擦掉。
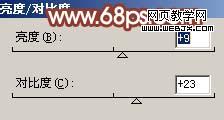
<图13>

<图14>
|||
7、新建一个图层,盖印图层,用涂抹工具把人物衣服部分有杂色的地方涂一下。

<图15>
8、点通道面板,把绿色通道复制一份,用黑色画笔涂掉人物脸部以外部分,适当调整下脸部的明暗度,如图16。然后回到图层面板。

<图16>
9、按ctrl + alt + 4 调出选区,创建曲线调整图层,参数设置如图17,18,效果如图19。
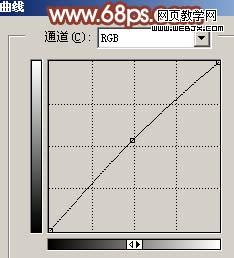
<图17>
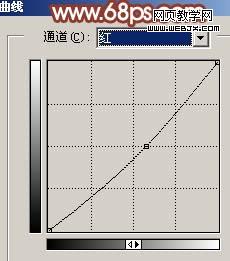
<图18>

<图19>
|||
10、创建亮度/对比度调整图层,参数设置如下图,确定后只保留人物部分,其它部分用黑色画笔擦掉。

<图20>
11、创建曲线调整图层,参数设置如图21-23,效果如图24。
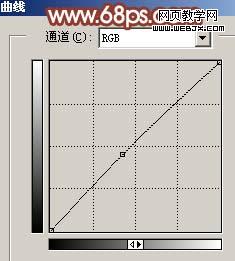
<图21>
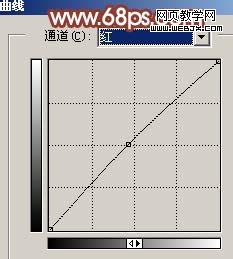
<图22>
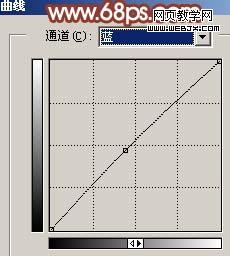
<图23>

<图24>
12、最后整体调整下颜色,完成最终效果。

<图25>
新闻热点
疑难解答