这一课,我们会用一些基本技术——包括剪裁蒙版和置换贴图,来达到一种独特的效果!成品图如下:

第一步:
按你喜欢的尺寸大小创造一个新的文件,我个人偏好更宽的背景来寻找这个效果,但任何尺寸的背景你都要坚持画面的高宽比例,至少要参照下面这篇教程。
我选择图像的像素大小在720×480像素,分辨率在300象素每英寸。创造了你的新形象之后填充背景图层颜色为全黑色。
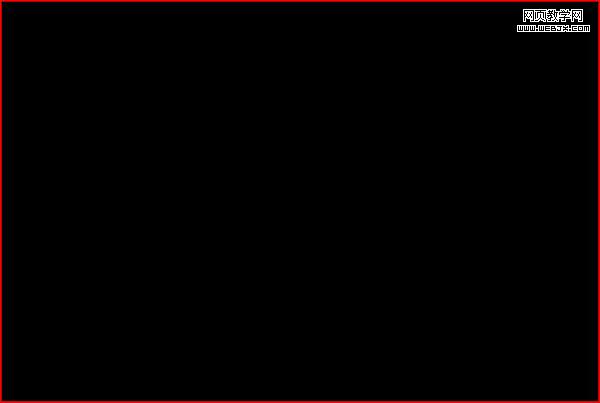
|||
第二步:
接下来,我们必须找到一个女人的脸。你可以在大多数图像上使用这种效果,但跟按照这个教程,你最好选择和我的相似的图像,即一个人的脸。一旦你找到了自己想要的形象,把它变成你的文档放在一个新层中。去除图片中所有的东西,只留下脸部。再调整形象的亮度和饱和度。你可以保存她的整个脑部,但我个人认为把她的头后半部分擦除只剩下脸效果看起来会更好。(当然如果你认为这个女人实在难看你也可以把自己的脸放上来。)
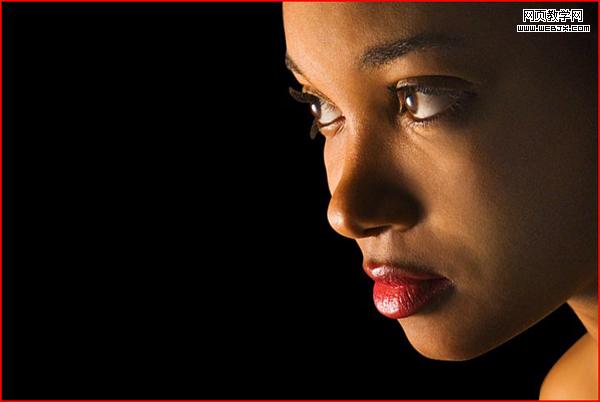
第三步:
复制面部图层,并确保这层完全放在原始脸部图层之上。按shift + control + u减少图层的饱和度,然后执行滤镜>模糊>镜头模糊。确保选择了原版的设置为透明,按照下图进行设置(不会看英文位置总能找到吧)。稍后我们将看到为什么有必要模糊这层。
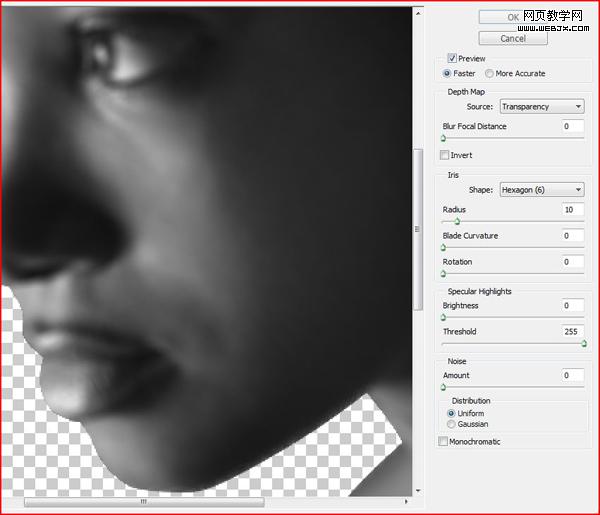
|||
第四步:
在进行下一步之前,我们需要再次保存文件,起一个不同的名字。模糊层为可见,保存文件为“dispmap”,或者其他你想到的名字。这个文件稍后将被用作置换贴图。现在我们需要矢量图形,最终将结合实际的图形。我从www.gomedia.us找到了相当多不同的形状。把你找到的形状拖动一些到你的ps文档中。如果它提示问你怎样粘贴他们,就选择智能物体。你放置物体的位置将会很大程度上影响最终的效果。你可能会冒险把形状随意放在你的图像上,但你应该确定它们流动的图像轮廓。这并不需要很完美,之后会做一些调整,但只是随意乱放肯定不会产生好的效果的。注意我的图像的运用,所有的矢量图形不仅在女人的脸部轮廓流动,而且彼此之间有同样的流动方向。它们的重量分布式的朝向脸的前面,尾巴的形状拖向她的脑后。不要忘了我们想要它看起来好像这些向量图形都聚集在一起并结合形成图像。
同样重要的是要考虑图像上的形状。虽然它可能看起来像是增加更多的形状产生了一个更复杂错综的视觉效果。实际上它带离了预期的效果,因为几乎整个原始图像都可见。我们希望我们能透过形状之间的不同区域看到这个黑色的背景。
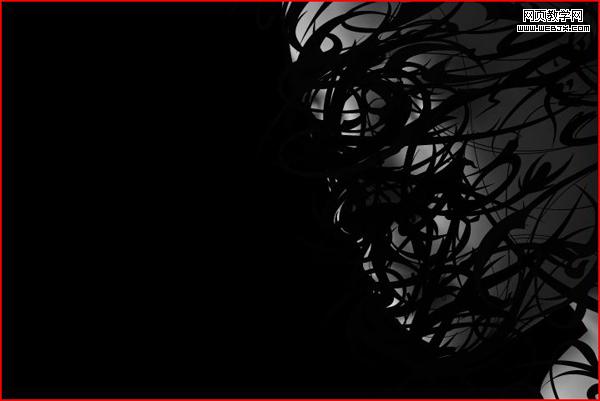
第五步:
现在选择第一个矢量形状层、执行滤镜>扭曲>替换。滚动水平和垂直方向的值为10,选择延伸到合适的位置,重复边像素选项,点击确认。当对话框出现时选择你之前保存的“dispmap”文件,然后打开。好多人不熟悉这一特点,置换映射为某个对象或层。在我们的实例中一个向量形状,并使用另一个图像文件(置换贴图),转换图像以便可以适当的装在贴图上。它确定置换贴图的每一个像素颜色,灯光像素要符合3d模型的形象。原因是我们复制了原始图像的女人的脸,考虑到它更容易映射所以消除了颜色。我们也模糊了图像因为置换映射在photoshop中很精确。如果我们在原始图像上做,我们的矢量图形将会出现起伏。轻微模糊图像仅仅使女人脸部的曲线平滑,而我们的矢量图形维持了它们的平滑但仍然符合脸部的轮廓。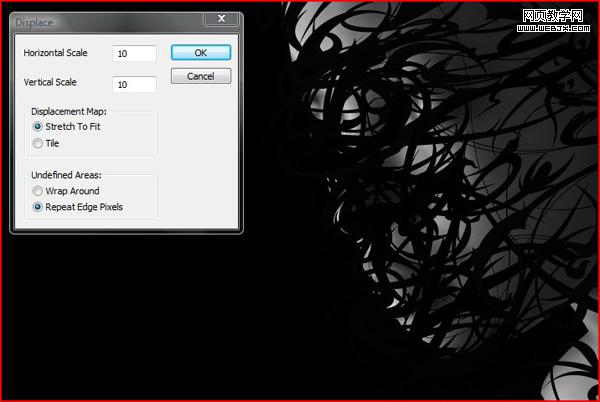
|||
第六步:
一旦你在你所有的矢量图形中使用了置换映射后,你需要像复制你的一组形状那样多次复制你的原始图像层。我们所需要的是一份原始图像矢量的形状,在图层面板上复制它上面的形状。当你完成这一切,你将有交替的图象和向量形状层在图像层的上方。(翻译不明白 请大家自己深入学习领会)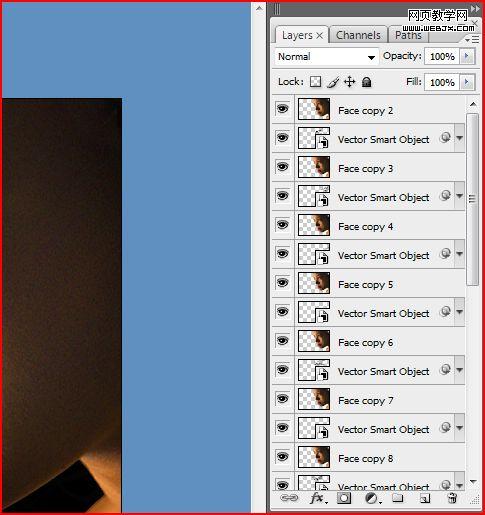
第七步:
现在我们需要创建剪裁蒙版,将会把我们的原始图像转换为矢量图形。右击图层面板中图层的每个复制层。选择创建剪裁蒙版。如果没有明显改变也不要担心,在你最后做剪裁蒙版时你才能看到它们。你如果说你成功的做了蒙版,就有一个小箭头指向图层和带下划线的向量形状层上。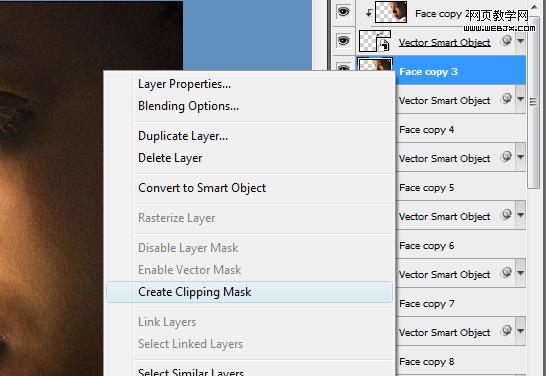
|||
第八步:
一旦你做好了所有的剪裁蒙版,你就开始能看到最后形象的雏形了。然而我们现在还不能这样做。现在选择最上层的矢量形状层,添加阴影。我使用了一个140度角,按照下图来设置数值。一旦你得到了一个看起来不错的阴影效果,右击矢量形状层,选择复制图层样式。然后右键点击其他所有的矢量形状层并选择粘图层样式。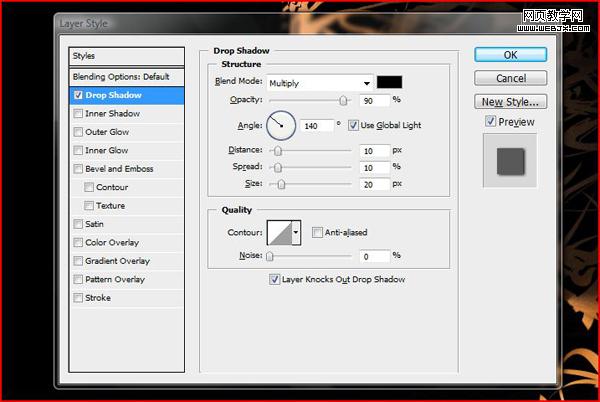
最后在背景拉个渐变什么的 随便你自己怎么处理啦。其实除了用人脸还可以用身体做啊 呵呵 就看你怎么发挥了。

新闻热点
疑难解答