本教程主要介绍使用“av bros.page curl”外挂滤镜与photoshop cs3下的动画面板制作一个美女照片的动态翻页效果。

在制作动态翻页效果之前,我们首先必需安装“av bros.page curl”外挂滤镜。
素材图片


|||
1、首先把两张素材照片复制到同一文档中,如图所示。
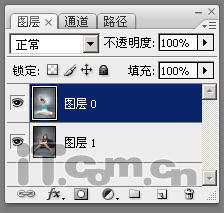
2、通过多次按下ctrl+j快捷键,对其中一张素材照片进行多次自制,如图所示。
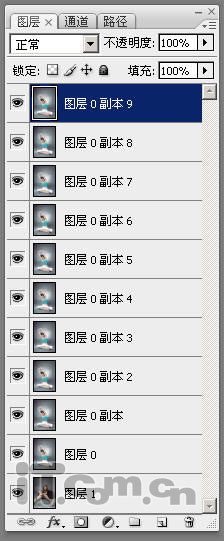
3、选择排在最上层的图层(在本例中的“图层0副本9”),然后在菜单栏中选择“滤镜—av bros—av bros.page curl 1.2”,然后进行如下图所示的设置, 添加翻页效果。
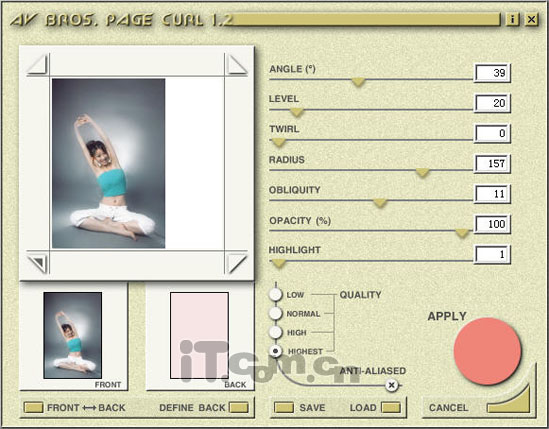
|||
4、取消“图层0副本9”的可见性,选择下一图层,然后再次设置翻页效果,设置参数时只要把“level”设置为40,其它参数不变。
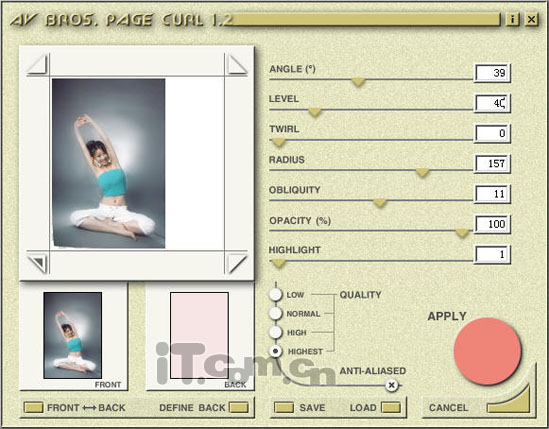
5、按照步骤3和步骤4的方法,以此类推每个图层都设置翻页效果,设置参数时“level”参数每次递增20,最终如图所示。
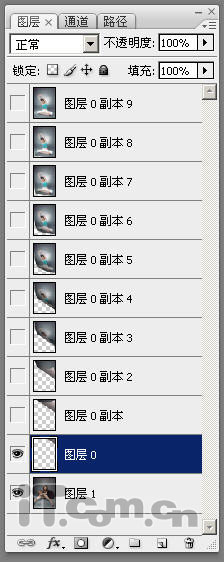
6、在菜单栏中选择“窗口—动画”命令,打开“动画”面板。然后只打开“图层0副本9”和“图层1”的可见性。
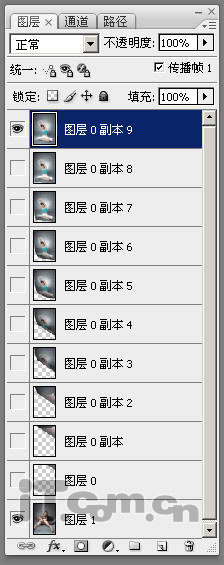
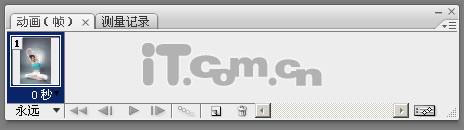
|||
7、在“动画”面板中单击“复制所选帧”按钮,然后在“图层”面板中只打开“副本0副本8”和“图层1”的可见性,如图所示。
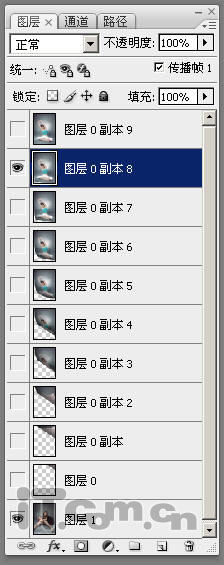
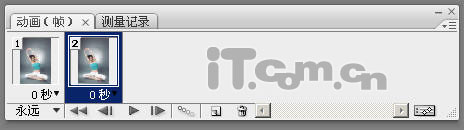
8、参照步骤6和步骤7的方法,每复制一帧,就在图层面板里向下开启一个图层的可见性,关闭上一图层的可见性,最终如图所示。
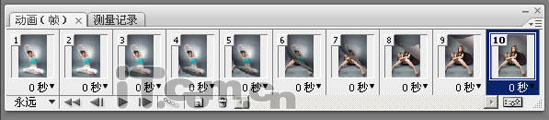
9、设置各帧的帧延迟时间,如图所示。
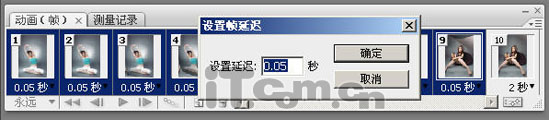
|||
10、在菜单栏中选择“文件—另储为web和设备所用格式”命令,另存为gif格式的图层。

最后,只要参照前面步骤的方法,为前后两幅照片添加的翻页效果,即可得到如下图所示的效果。

新闻热点
疑难解答