效果图

原图

|||
1、打开素材图,复制一层,原图在上面就不加图了。
2、选择图像模式为lab,新建曲线调整层,参数如下:
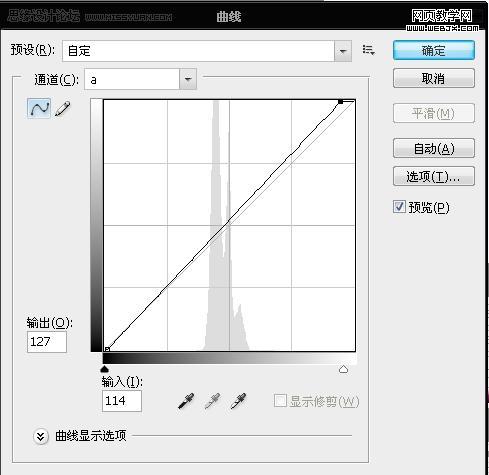
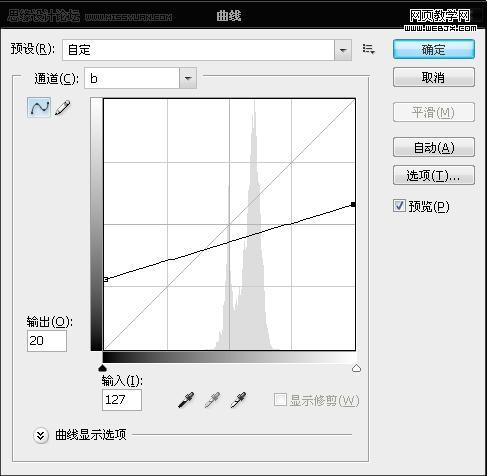
3、这时图片中mm的脸色略显有点红,我们来建一层色相饱和度调整层,把红色的饱和度调低一点,参数如下:
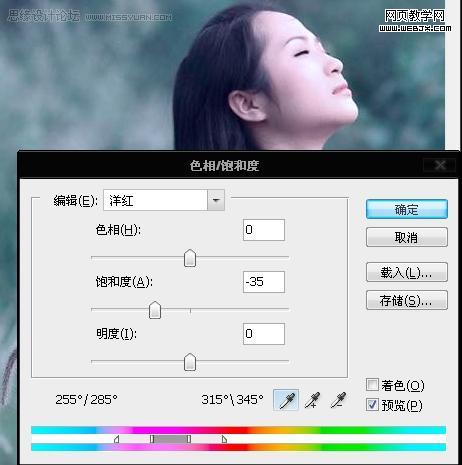
|||
4、再新建一层色彩平衡层1,参数如下:
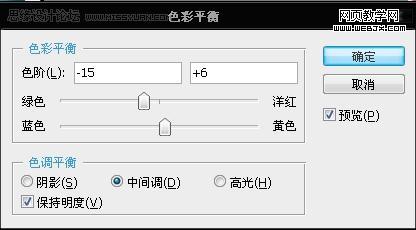
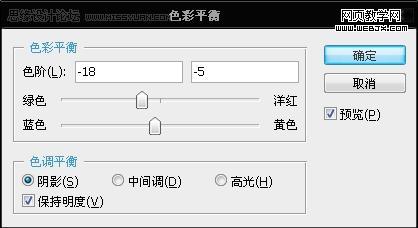
5、ctrl+shift+e合并图层,图像模式返回rgb,得到如下效果:

6、新建一层曲线调整层,是为了增强图片对比度,在rgb通道下选择“中对比度”,具体参数如下:
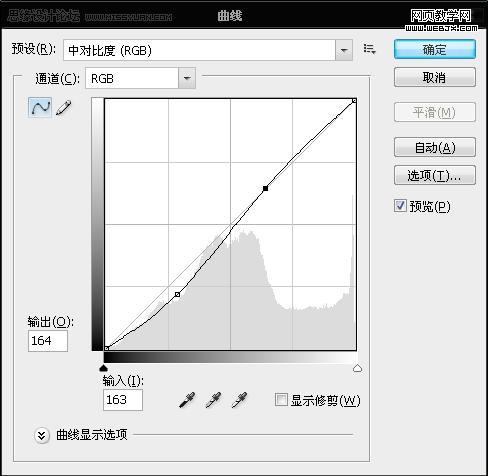
|||
7、再新建色彩平衡层,参数如下:
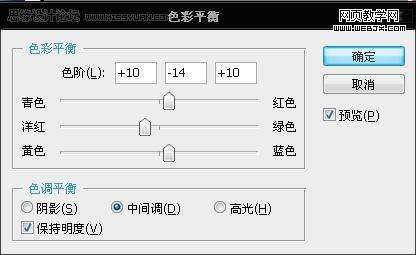
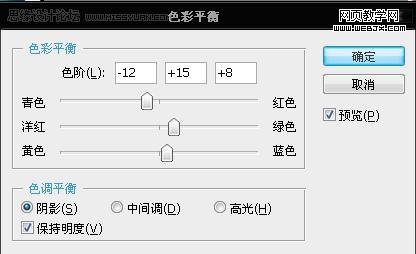
8、新建可选颜色调整层:参数如下:
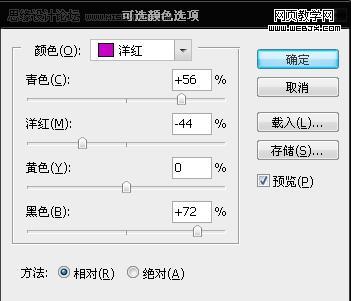
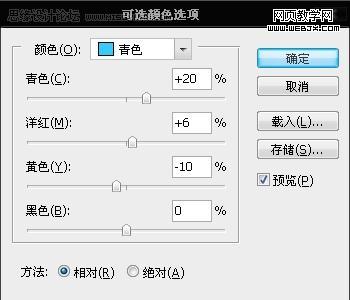
9、由于现在图片有点灰,新建曝光度调整层,参数如下:
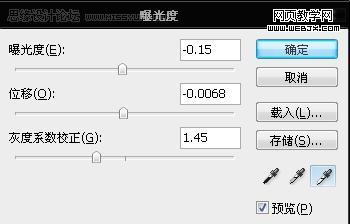
|||
10、盖印图层,ctrl+j复制一层,图层模式改为“柔光”。得到效果如下:

11、由于图片色调有点过冷,于是新建一层照片滤镜,不透明度53%,参数如下:
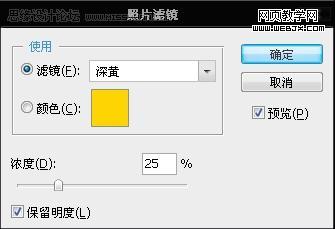
12、盖印图层,加上个人id、文字和照片边框,完成最终效果:

新闻热点
疑难解答