本教程简单的介绍风景照片的调色。由于个人的审美及爱好不同,即使是同一张照片调出的色调千变万化。调色只能做为一种参考。如何把握好色调则需要自己去努力。
原图

最终效果

|||
1、打开原图素材,创建可选颜色调整图层,对黄色及绿色进行调整,参数设置如图1,2,效果如图3。
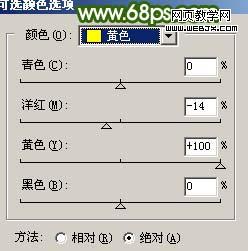
<图1>
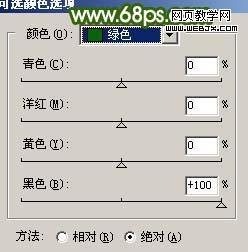
<图2>

<图3>
|||
2、创建曲线调整图层,参数设置如图4,5,确定后加上图层蒙版,只保留水面部分,其它部分用黑色画笔擦掉,效果如图6。
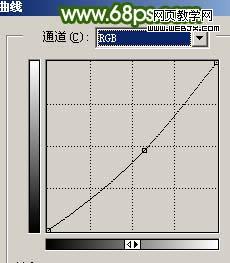
<图4>
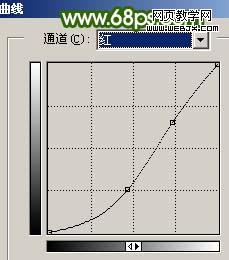
<图5>

<图6>
|||
3、创建通道混合器调整图层,参数设置如图7,8。确定后只保留房子部分,其它部分用黑色画笔擦掉,效果如图9。
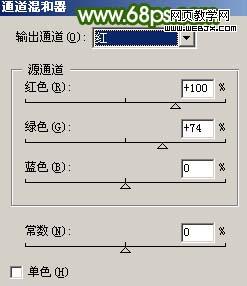
<图7>
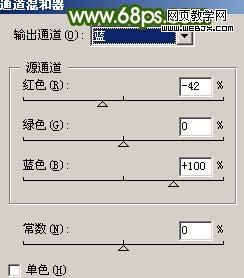
<图8>

<图9>
|||
4、新建一个图层,填充颜色:#375203,然后把图层混合模式改为“叠加”,图层不透明度改为:80%,效果如图10。

<图10>
5、创建色相/饱和度调整图层,参数设置如图11,效果如图12。

<图11>

<图12>
|||
6、新建一个图层,按字母“d”,把前背景颜色恢复到默认的黑白,然后执行:滤镜 > 渲染 > 云彩,确定后按ctrl + alt + f 加强一次,然后把图层混合模式改为“滤色”,加上图层蒙版,用黑色画笔擦掉多余的部分,效果如图13。

<图13>
7、创建可选颜色调整图层,对红色及绿色进行调整,参数设置如图14,15,效果如图16。
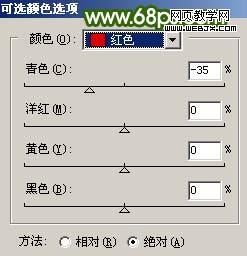
<图14>
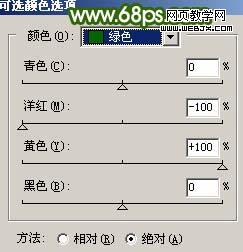
<图15>

<图16>
|||
8、新建一个图层,按ctrl + alt + shift + e 盖印图层,按ctrl + shift + u 去色,然后把图层混合模式改为“柔光”,图层不透明度改为:40%,加上图层蒙版用黑色画笔擦掉中间部分,效果如图17。

<图17>
9、最后整体调整下颜色和细节,完成最终效果。

<图18>
新闻热点
疑难解答