本例主要介绍使用photoshop的第三方滤镜(外挂滤镜)—dec tools对偏色的照片进行简单的颜色校正。
最终效果:
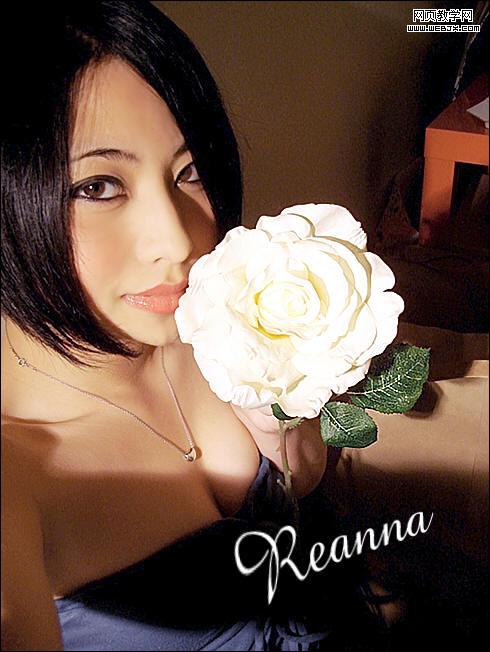
素材图片:

|||
1、打开偏色的照片,然后在菜单栏中选择“滤镜—dec tools—自动修缮”命令,调节“自动平衡”、“色彩饱和度”、“中调对比度”、“锐化”等参数以去除照片的黄色,如图所示。
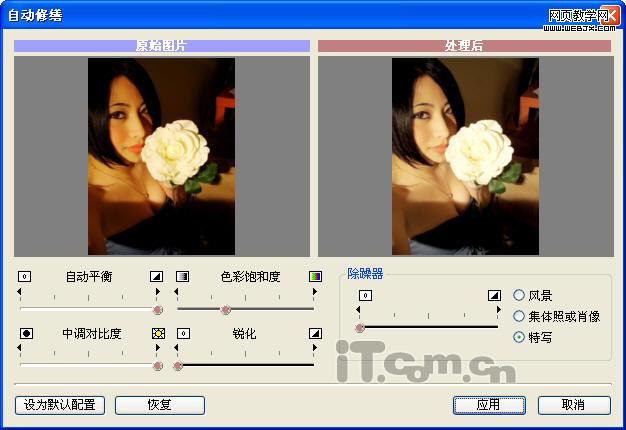
2、对除照片的黄色后,发现照片还残留小量的偏黄色,此时可选择“滤镜—dec tools—智能色彩还原”命令,设置“色彩还原”,进行一步校正照片的颜色,如图所示。
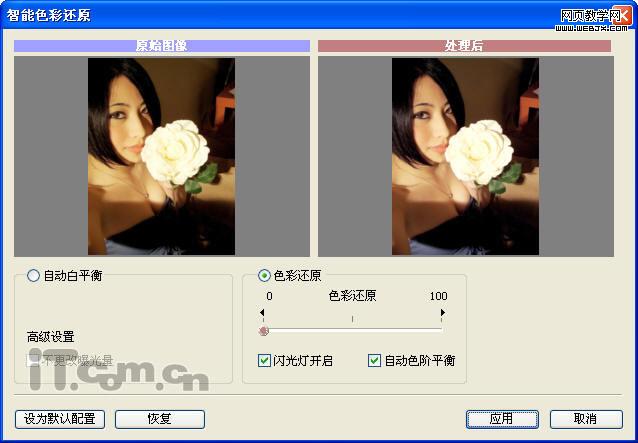
效果如下图所示。

|||
3、使用“魔棒工具”选择“花朵”,并按下ctrl+alf+d快捷键进行羽化,如图所示。

4、在菜单栏中选择“滤镜—锐化—智能锐化”命令,设置“数量”、“半径”等参数,使用“花朵”变得更清晰,如图所示。
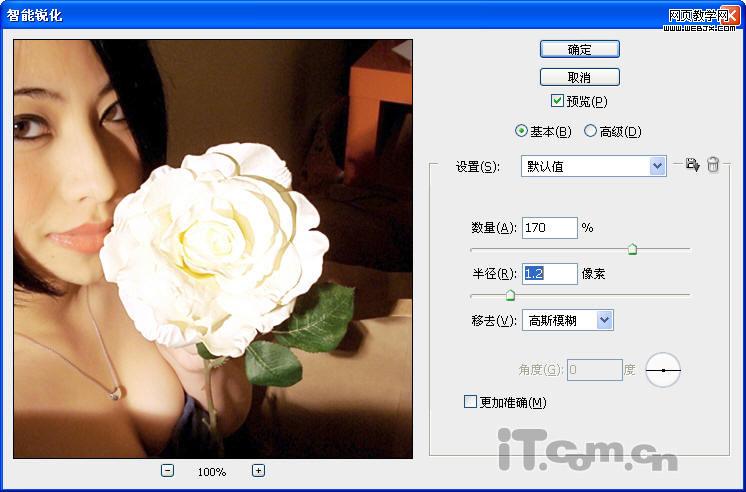
5、使用“魔棒工具”选择“叶子”,并对选区进行羽化,如图所示。

|||
6、在菜单栏中选择“滤镜—topaz vivacity—topaz sharpen”命令,设置“锐利”、“范围”、“边角脆化”和“噪点密度”的参数,使用“叶子”显得更有质感,如图所示。
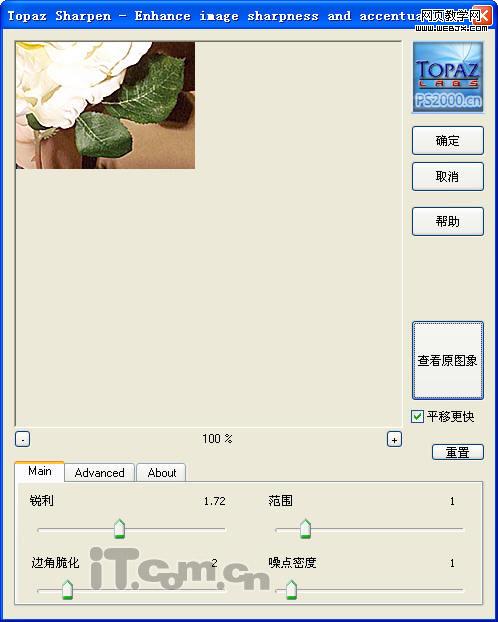
7、放大人物的面部,发现面部上有小许发丝,可以使用“涂抹工具”对发比进行涂抹,以去除发丝。
涂抹前:

涂抹后:

|||
8、最后可以使用“topaz”和“dec tools”滤镜对照片进一步修饰,如图所示。
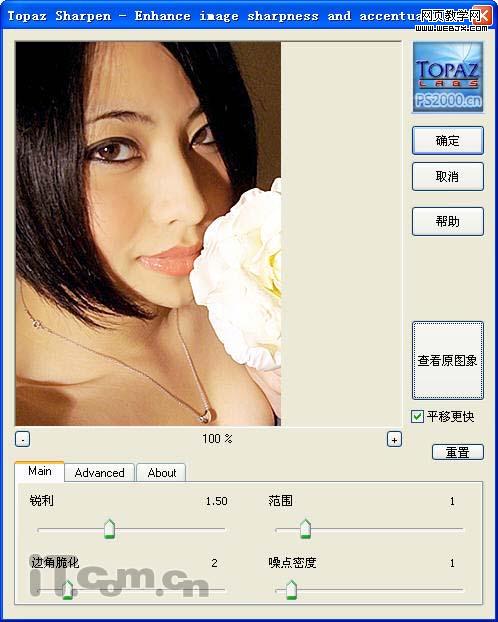
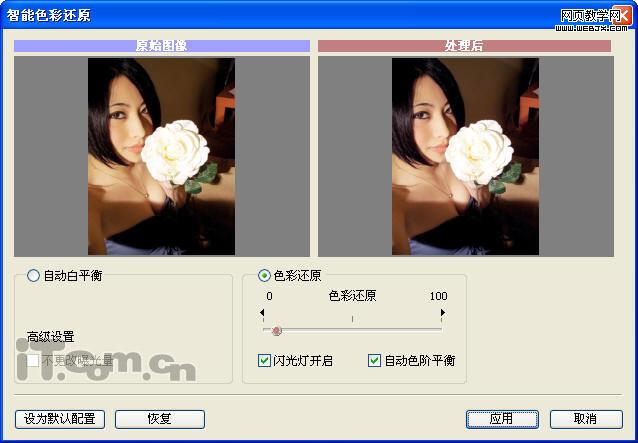
9、最终效果如图所示。
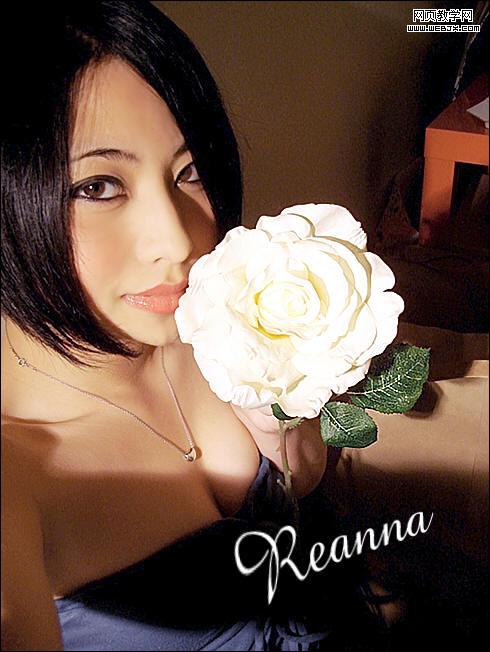
新闻热点
疑难解答