本例介绍使用ps来绘制一款黑色质感开关按钮,主要通过图层样式、图层以及图层混合模式的应用,适合新手朋友学习
对ps常用工具的应用,希望朋友们喜欢~~
效果图:

教程:
新建一个800*700px的文档,然后填充背景色为黑色

1、画一个正圆充黑色[图层1],设置图层样式:外发光、渐变叠加。

|||
图层样式如图:
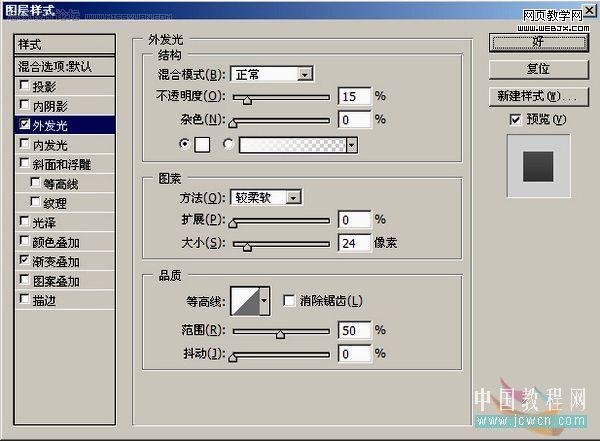
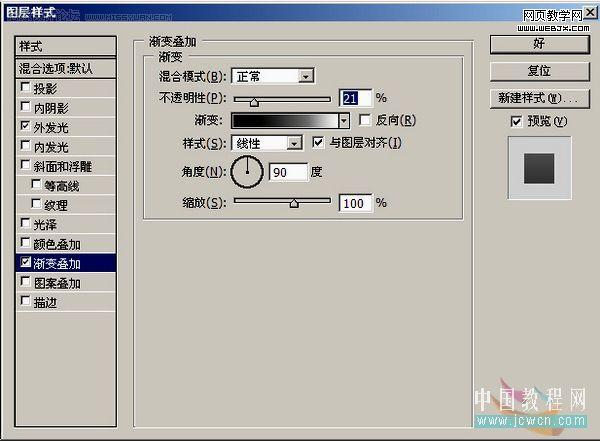
2、复制两个正圆[图层2、图层3],填充白色,先隐藏上面的白色正圆[图层3],将起下面的白色正圆[图层2]缩小1-2个象素,调整透明度为8%。
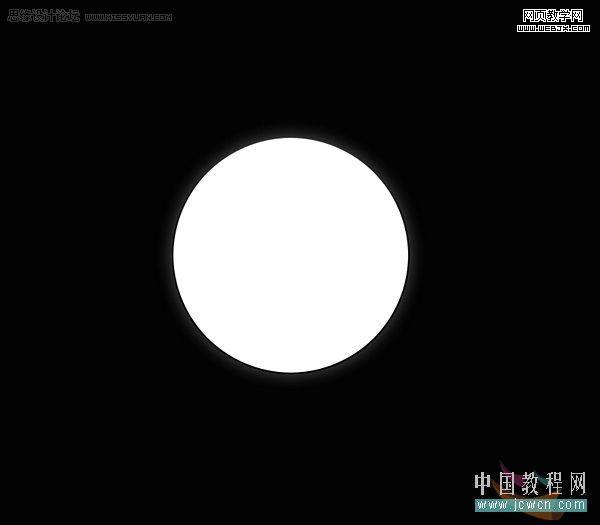

|||
3、显示刚隐藏的正圆[图层3],用矩形选框工具画个方形,调整角度,羽化20,按delete删除,调整透明度为15%。
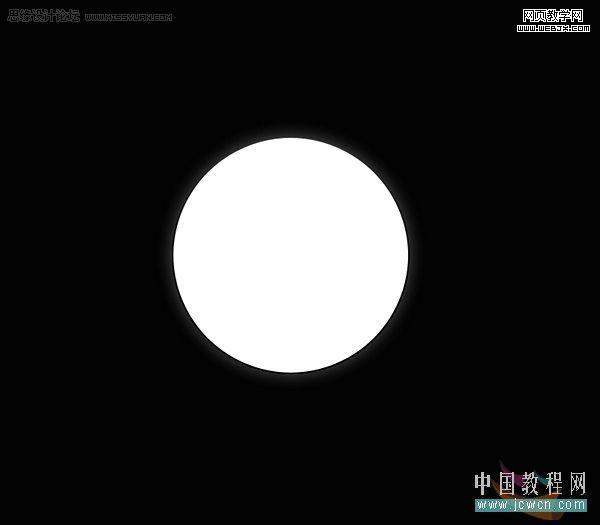
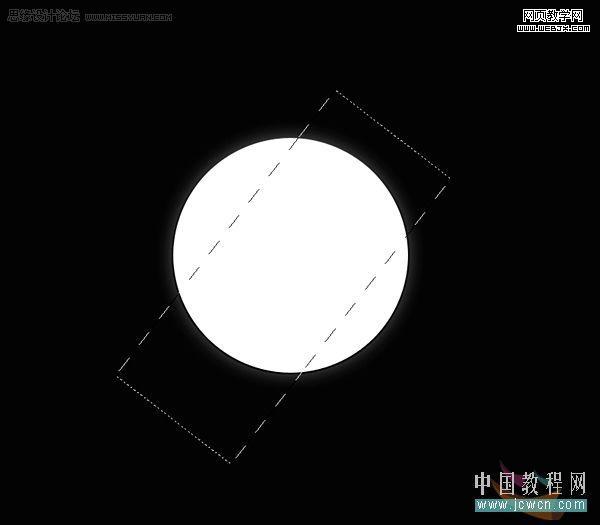
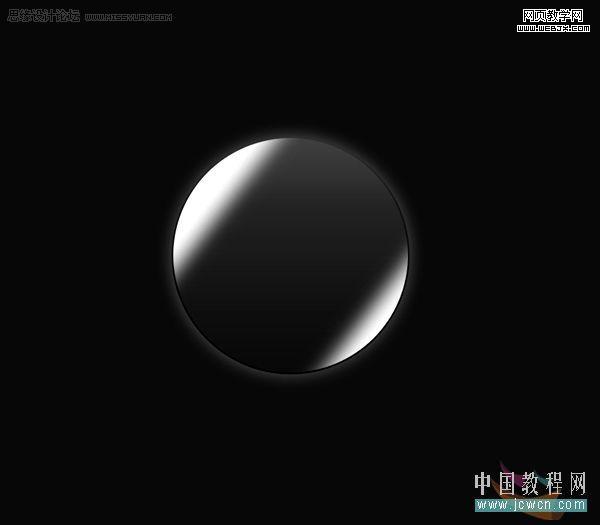
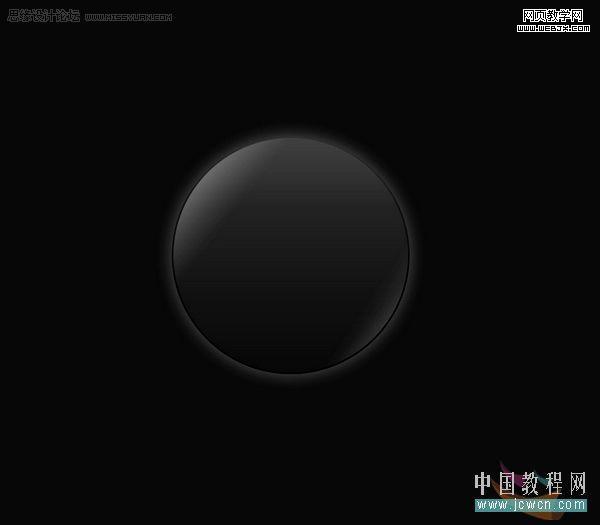
|||
4、复制黑色正圆[图层1]填充白色为[图层4],置为顶层,按ctrl鼠标点该图层,得到选区,将选取缩小1-2个象素,按delete删除,得到一个圆形边框线[图层4]。用橡皮擦修改圆形边框线[图层4],如图效果。[在这里是为了更直观,才把改图层移动到旁边,实际中圆线[图层4],是不需要移动位置的。]

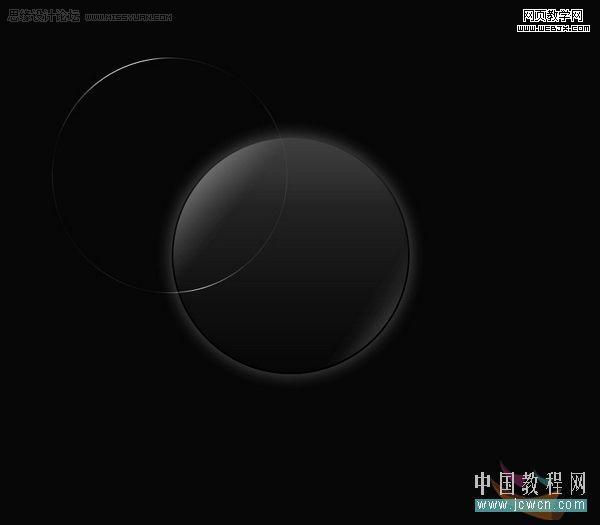
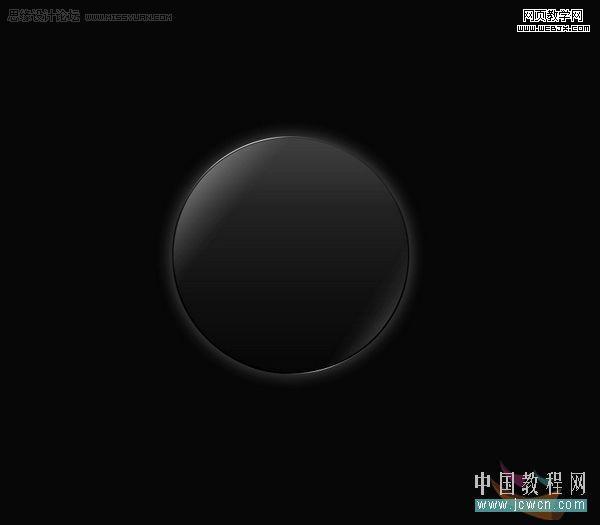
5、新建一个[图层5],画个同心正圆,填充黑色。
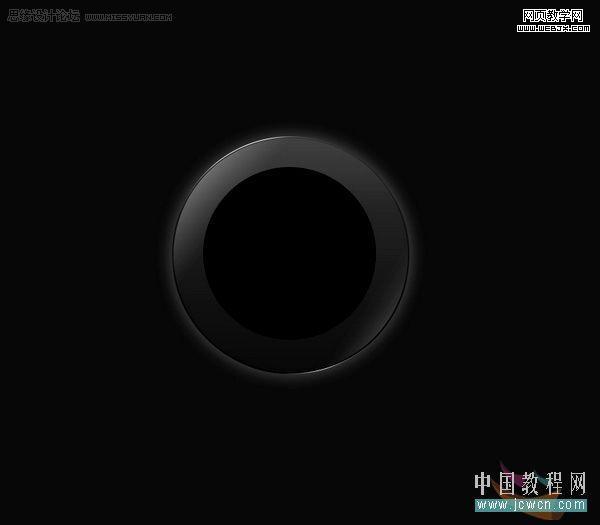
|||
6、复制圆形边框线[图层4],置为顶层,缩小如图。
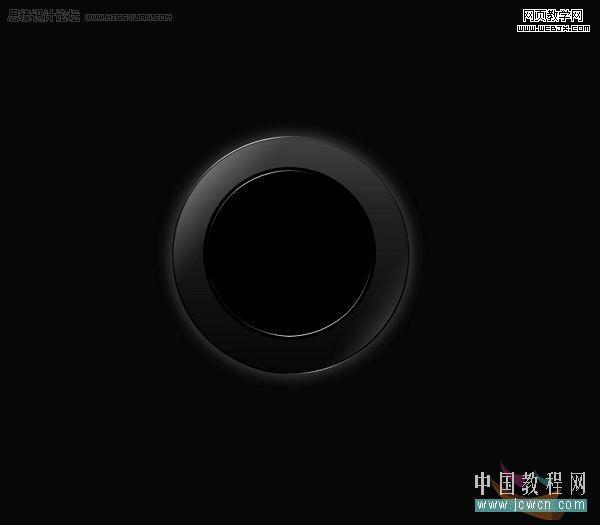
7、复制[图层5]得到一个同心正圆,填充白色为[图层6],置为顶层,添加蒙板,利用渐变做出如图,调整透明度,这里为60%。
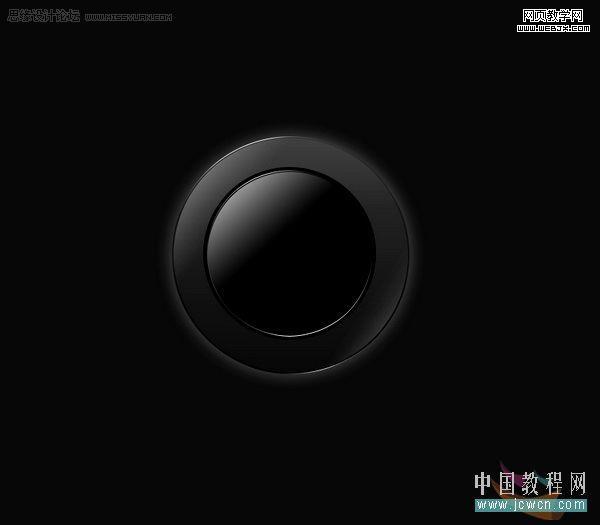
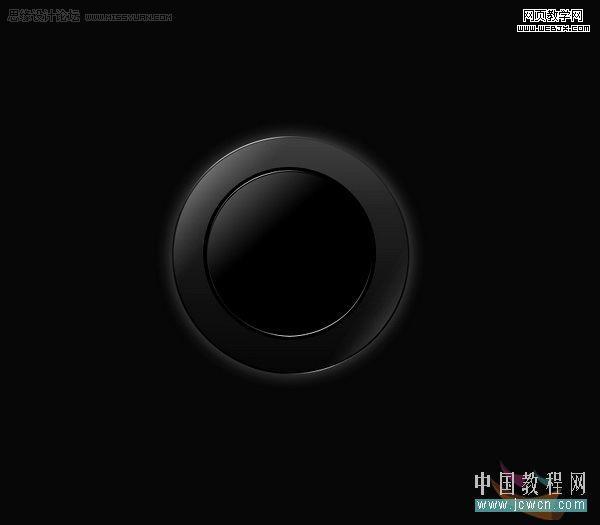
|||
8、再复制[图层5]得到一个同心正圆,填充白色为[图层7],按ctrl鼠标点该图层,得到选区,移动选取到适合位置,按delete删除,得到一个月牙[图层7],用橡皮擦修改月牙[图层7],如图效果。[在这里是为了更直观,才把改图层移动到旁边,实际中月牙(图层7)是不需要移动位置的。]
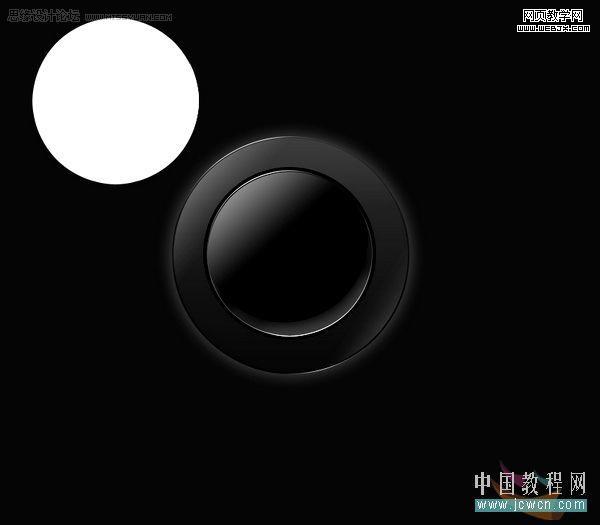
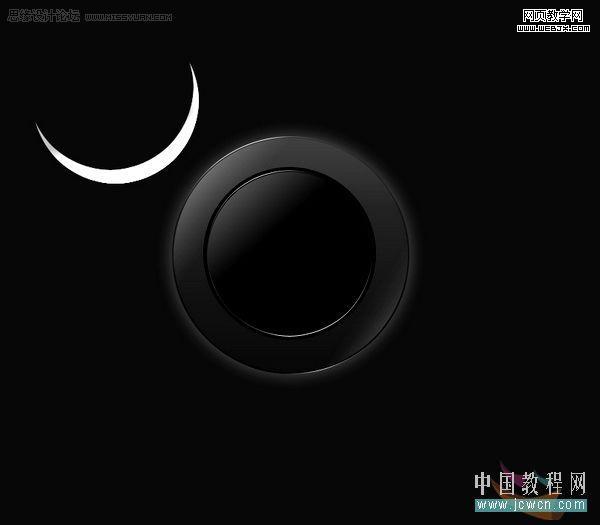
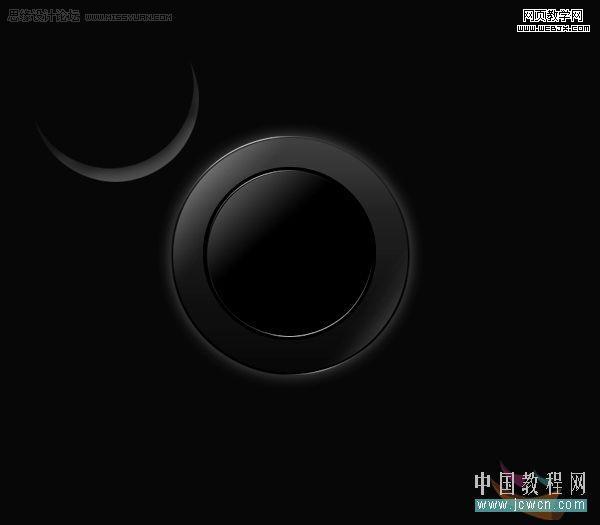

|||
9、新建一个[图层8],画2个小圆,然后虚化,如图,调整模式为柔光。
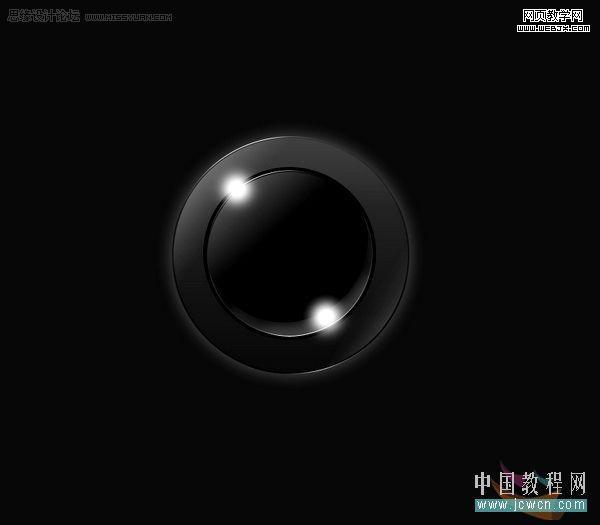

10、新建一个[图层9],画一个图形如图。

|||
11、对[图层9]外发光、渐变叠加,图层样式如图。[为了效果先隐藏图层9]
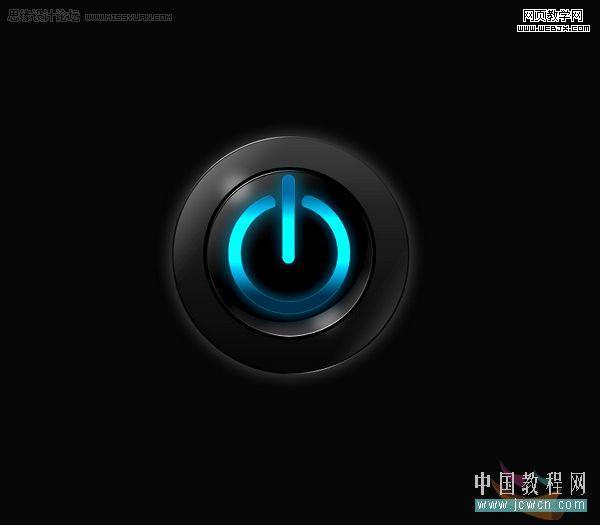


|||
12、再复制[图层9]得到图形,填充白色为[图层10],按ctrl鼠标点该图层,得到选区,缩小选取1个象素,按delete删除,得到一个外框线[图层10],用橡皮擦修其外框线[图层10],如图效果。
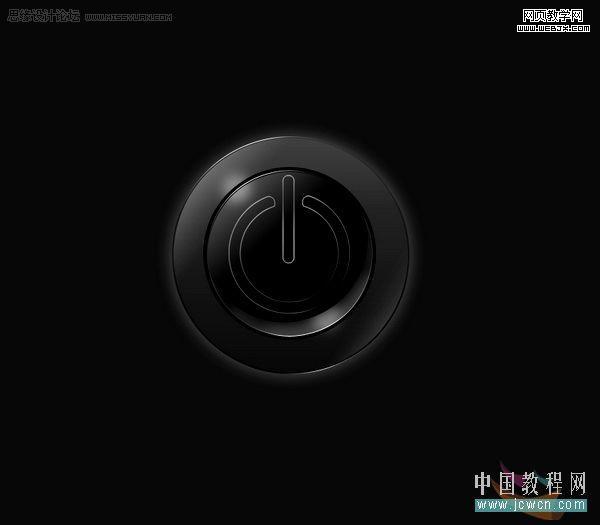
13、显示隐藏的图层9。
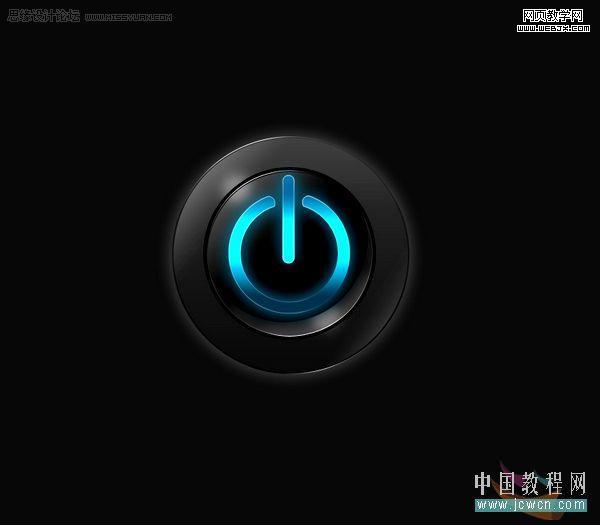
14、画一个圆点虚化如图,调整模式为颜色减淡。

最终效果!

新闻热点
疑难解答