应cav的要求,今天的photoshop教程将大家制作苹果最新的导航条效果,大家看到优秀的教程可以推荐我们帮忙翻译,共同学习进步,本站原创翻译转载的站长请注明出处标明链接多谢。

第1步、新建一个500px * 50px 的文件
第2步、使用矩形选框工具将样式设置为固定长宽比,宽度设为480px高度设为35px,在当前画布内绘制选区
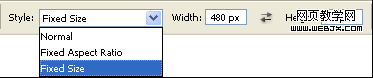
第3步、转到选择>修改>平滑命令,将取样半径设置为3,再新建一个图层将图层填充为任何你想要的颜色都可以

第4步应用图层样式
设置如下:渐变叠加颜色: #949494 到 #d2d2d2
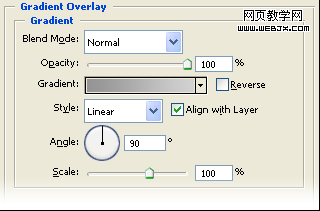
投影:#b1b1b1

第5步添加一些文字,颜色#383838 字体为myriad pro 点击下载photoshop字体 大小为 14pt

第6步应用投影效果,设置如下图所示:(注这里的混合模式改为了正常)
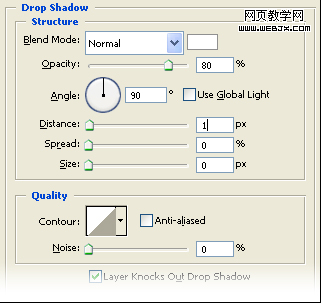
第7步你的导航条现在应该看起来像这个样子

第8步接下来就来给每个链接添加边框
第9步新建一个图层选择铅笔工具,从导航条的顶部到底部绘制两条线间隔1px的线条,如下图所示使用白色。
第10步把这个图层的混合模式改为柔光和不透明度降到20%。
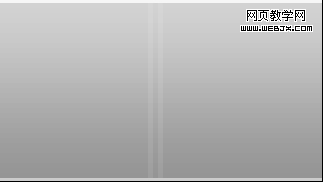
第11步创建一个新层绘制另一条1px线条颜色#808080摆放在两条白线之间
第12步保持这个图层的混合模式为正常把它的不透明度降到35%

第13步复制这两个图层,把他们(线条)摆放在每个链接之间如下图

第14步现在让我们制作翻转效果,在两个线条边框之间做选区如图所示

第15步新建图层,把选区填充为任何想要的颜色。然后转到图层样式应用渐变:颜色#666666到#a1a1a1
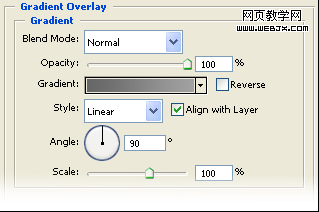
第16步把按钮上字体的颜色改为白色应用投影效果颜色为 #454545
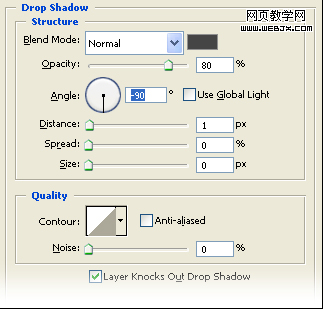
第17步这样子你的苹果导航栏就完成了,完成后应该像这个样子。

就这样photoshop教程完成了,大家有看到好的photoshop国外教程可以推荐网页设计翻译哦,这个教程的话只是教大家做一个苹果风格的效果,要想在网页上实现这种效果还需要设置css样式,附苹果官网的导航条图,有兴趣的朋友可以研究下。

新闻热点
疑难解答