本教程的调色需要在rgb和lab两种颜色模式下操作。大致调色过程:先把图片简单的调暗处理,由于素材拍摄的不错,基本不需要聚光处理。后面的就是调色和细节处理。
原图

最终效果

|||
1、打开原图素材,按ctrl + j 把背景图层复制一层,图层混合模式改为“正片叠底”,效果如图1。

<图1>
2、新建一个图层,按ctrl + alt + shift + e 盖印图层,然后执行:图像 > 应用图像操作,参数设置如图2,确定后把图层混合模式改为“强光”,加上图层蒙版,用黑色画笔把人物部分擦出来,效果如图3。
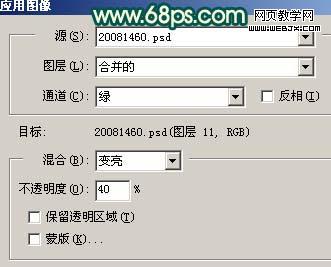
<图2>

<图3>
|||
3、创建曲线调整图层,对红色及蓝色进行调整,参数设置如图4,5,确定后用黑色画笔把人物部分擦出来,效果如图6。
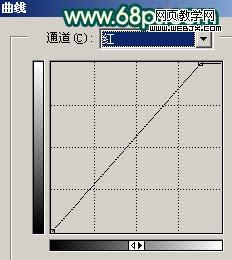
<图4>

<图5>

<图6>
|||
4、创建亮度/对比度调整图层,参数设置如图7,确定后用黑色画笔把人物部分擦出来,效果如图8。
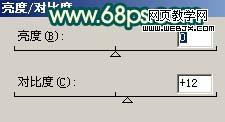
<图7>

<图8>
5、新建一个图层,盖印图层,然后执行:滤镜 > 模糊 > 高斯模糊,数值为5,确定后把图层混合模式改为“柔光”,图层不透明度改为:50%,效果如图9。

<图9>
|||
6、新建一个图层,盖印图层,简单的给人物磨下皮,方法自选。

<图10>
7、选择减淡/加深工具调整下人物脸部及皮肤的光感,效果如图11。

<图11>
|||
8、合并所有图层,选择菜单:图像 > 模式 > lab 颜色,确定后创建曲线调整图层,参数设置如图12,效果如图13。
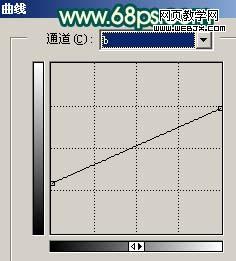
<图12>

<图13>
9、新建一个图层,盖印图层,执行:图像 > 应用图像,参数设置如图14,效果如图15。

<图14>

<图15>
|||
10、选择菜单:图像 > 模式 > rgb颜色,选择合拼,确定后创建亮度/对比度调整图层,参数设置如图16,效果如图17。

<图16>

<图17>
11、新建一个图层,盖印图层,整体调整下颜色和细节,完成最终效果。

<图18>
新闻热点
疑难解答