本photoshop教程主要制作半调风格美女照片,属于照片处理教材,喜欢半调特效的同学可以观看此文。
最终效果:
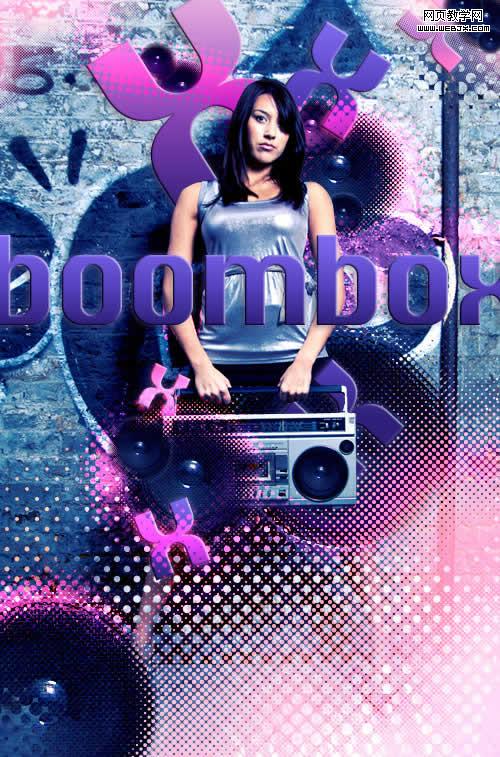
找到一副漂亮的美女照片,调整大小到合适。

下面我们分别把美女和音响抠取出来,分别放到不同的图层,隐藏背景层,效果如下。

|||
回到背景图层,下面我们把音响的右侧的喇叭抠取出来,这里使用椭圆选区工具选择,然后定义羽化边缘。
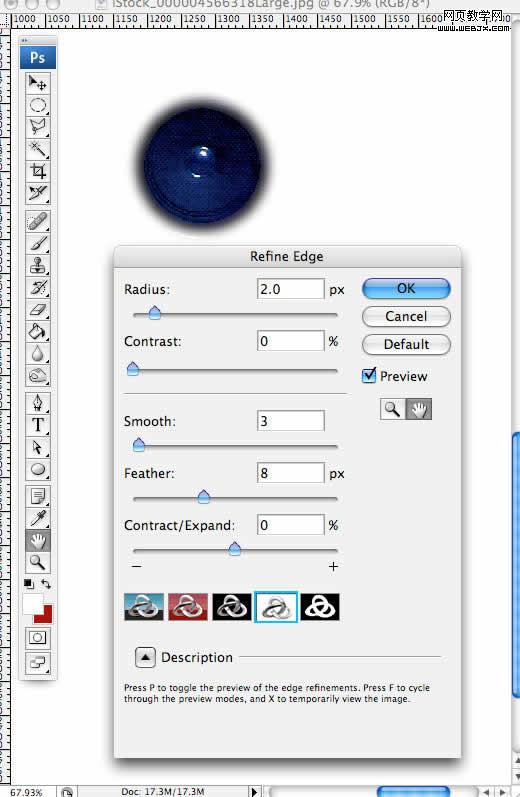
按q进行快速蒙板模式,然后执行色彩半调滤镜,设置如下。

再按q取消快速蒙板,复制选区。
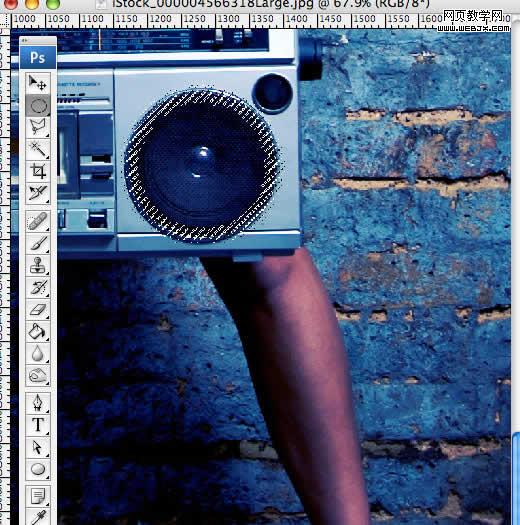
然后粘贴到美女的左脚处。

同样方法我们制作其他纹理,选择一个圆形区域,然后定义羽化,羽化值为15像素,然后按q进入快速蒙板,执行彩色半调滤镜设置半径为10像素,其他同上,按q退出快速蒙板,复制选区,粘贴到制作图音响左下角的喇叭半调图上。
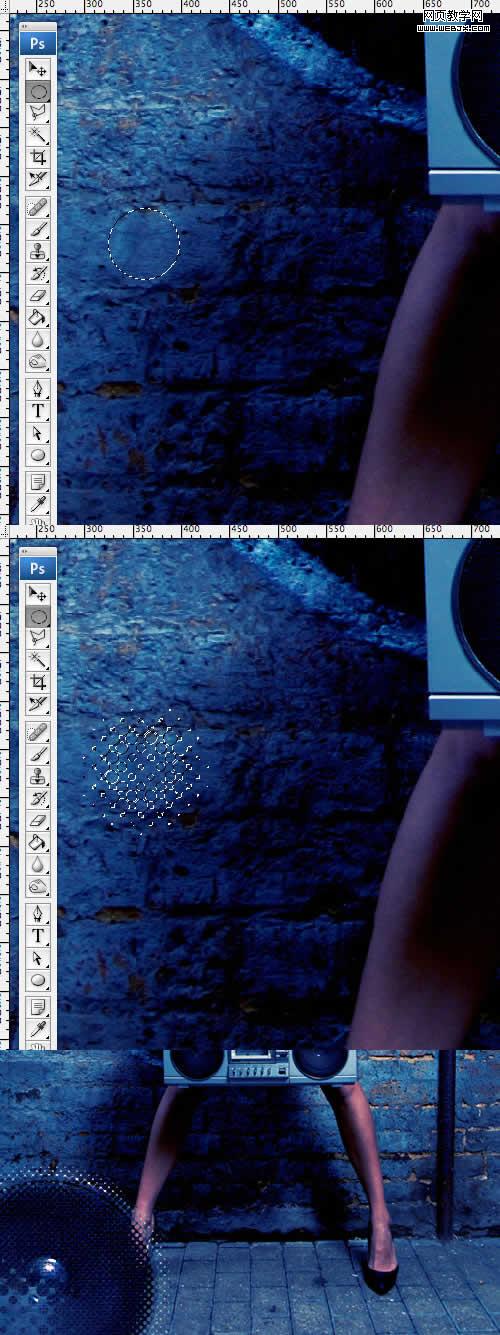
|||
回到背景图层,然后使用主直径为900像素,硬度为0%画笔工具,按q进入快速蒙板模式,单击图片的中间部分,然后执行色彩半调滤镜。
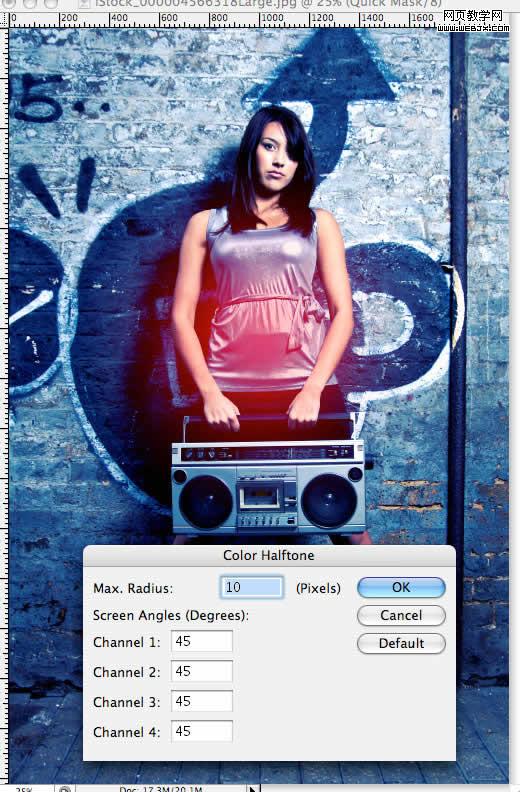
按q退出快速蒙板,反选,然后复制选区。

粘贴选区到图层,图层模式改为变亮。复制之前做的喇叭图,放到女孩图层的下面,大点图层的上面

|||
创建一个新图层,按q进入快速蒙板,选择笔刷工具,设置主直径为300像素,硬度0%,在图像的底部单击,执行色彩半调滤镜。
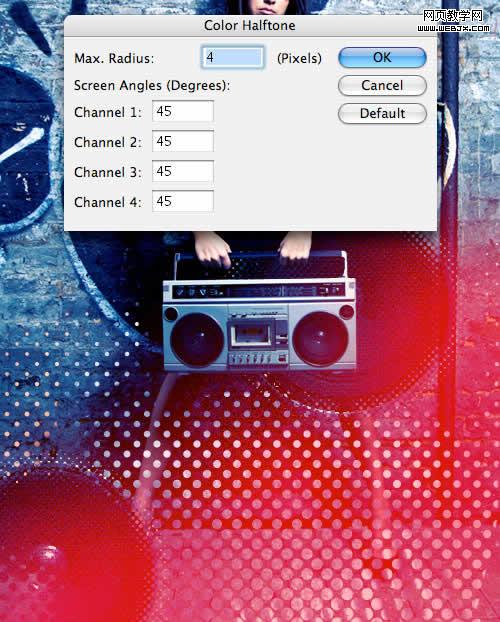
按q退出快速蒙板,创建一个粉红色的渐变,并从图像左边沿底部向右画出如图所示的色块,将其放在喇叭图层的上方,音响图层的下方,图层模式改为滤色,效果如下。
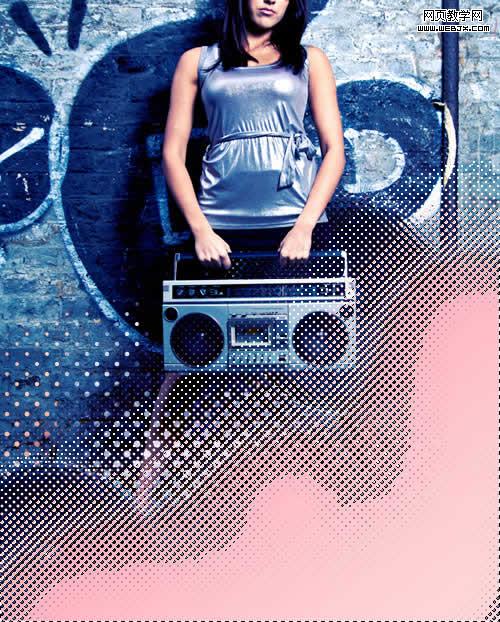
复制渐变层,用自由变换工具调整大小,放到右下角,粉红渐变图层的上方,图层模式仍为滤色;然后再复制一层,调整大小,旋转角度,放到图像的右上角,重复此步骤,放到图像的右上角。

|||
再做一些细节调整,这里把原来做的一个半调图案放到美女头部右侧。
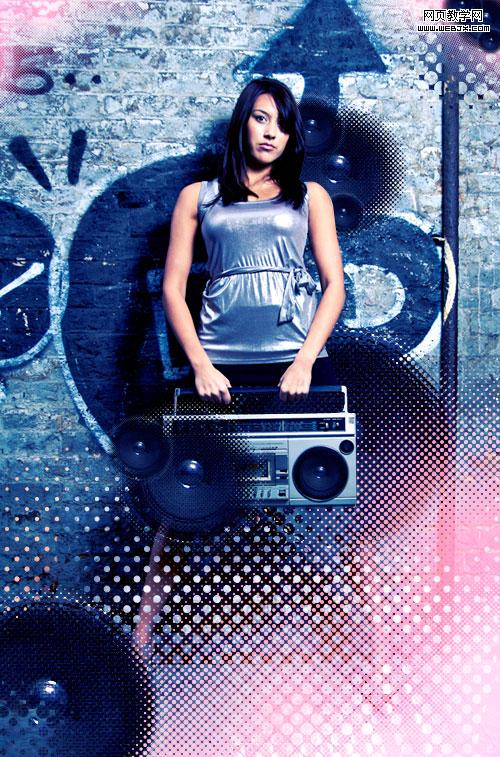
|||
创建一个新层,按q进入快速蒙板,设置主直径为50像素,硬度为0的笔刷,如图所示在装饰元素边缘画一些线条执行彩色半调滤镜,设置如下图。
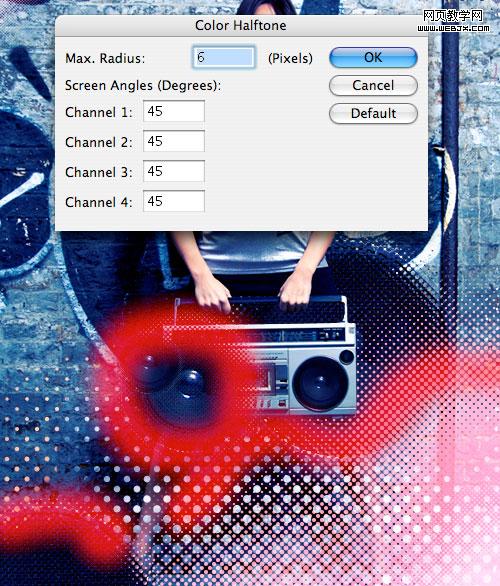
按q退出快速蒙板,填充粉红色渐变效果。
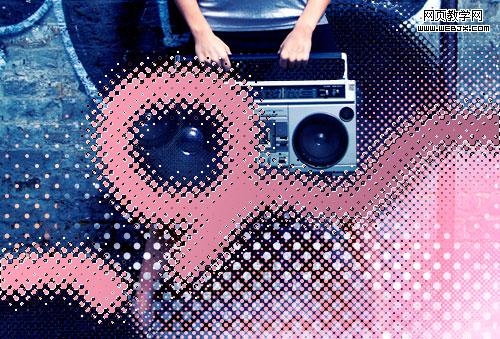
改变图层模式为亮光模式,效果如下。
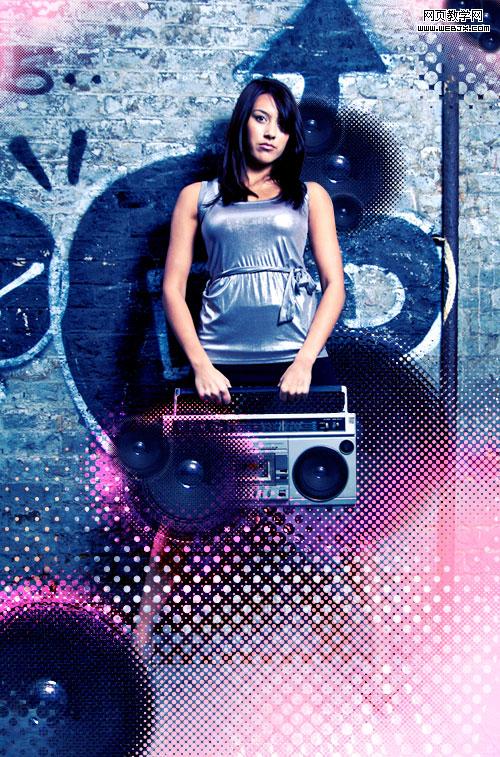
|||
看前面的最终效果,我们最后操作了!添加文字。选择文字工具,输入文字,然后设置文字的图层样式。

|||
为了让效果更加好看,我们添加一些其它原色,这里主要添加一些字符,x,然后设置字母的渐变,添加样式,调整大小,复制,角度,放在音响周围,再做一些粉红色调的半调图案,最终效果如下。
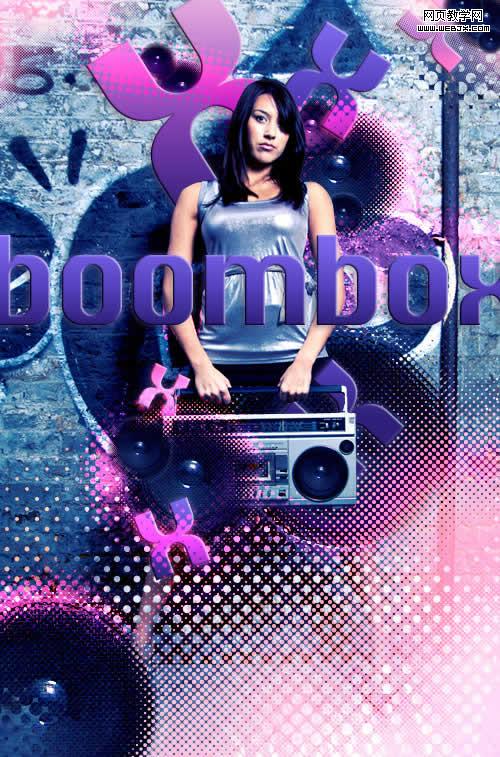
新闻热点
疑难解答