本photoshop教程我们将创建一个走进发光之门的男孩,这种制作光照效果非常不错而且方法简单。

第一步,我们新建文档,可以使用云笔刷制作云彩,同样也可以打开一幅云彩素材,我们最终制作一个云彩画笔。

调整图像模式为灰度,然后按ctrl+i反相,之后用ctrl+l调整色阶,效果如下。
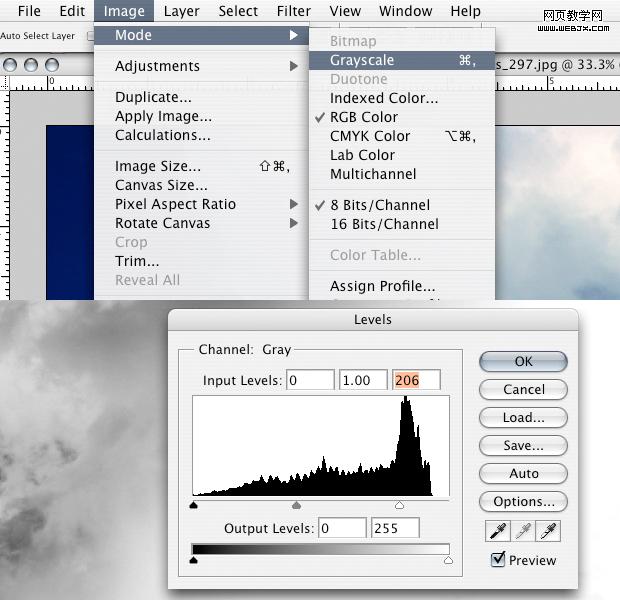
|||
我们使用选择工具,然后双击解锁背景图层,用套索工具选择一个区域,然后反选删除掉不需要的部分。
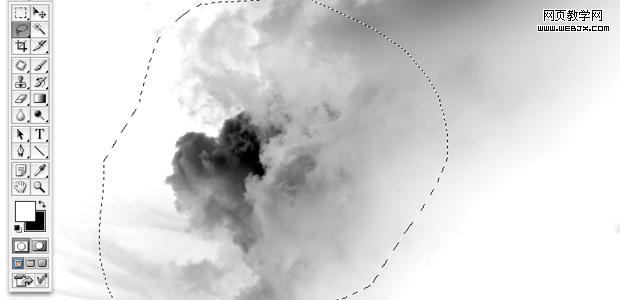
之后我们建立图层蒙板,我们使用250px硬度为0%不透明度为100%的笔刷淡化云彩的边缘。
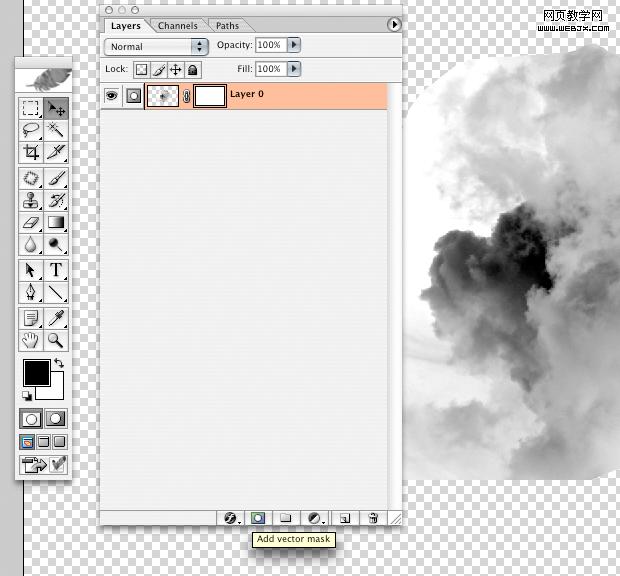
同样办法我们用画笔加深中部云彩的色彩。

|||
然后转换为笔刷,选区工具选择,确认用鼠标单击图层1而不是蒙板,然后定义画笔。
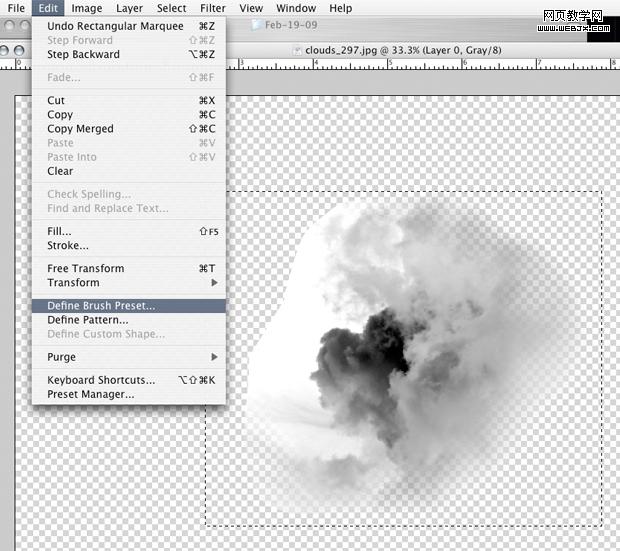
之后我们打开一个男孩素材。

用钢笔工具抠图。
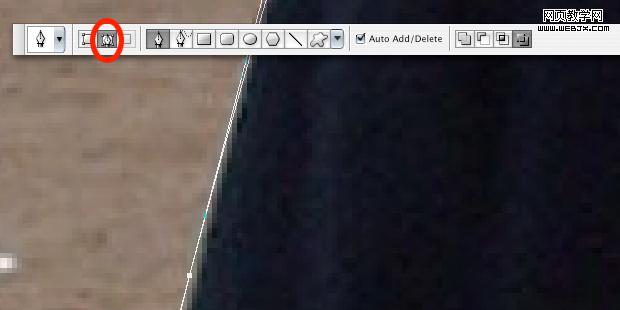
效果如下。

|||
然后把男孩图层放到最上面,隐藏图层,我们在下面创建一个图层,填充为黑色,然后用矩形工具绘制一个白色矩形
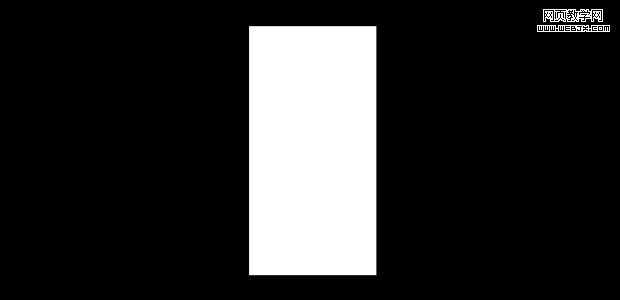
同时再绘制一个梯形,我们使用渐变工具填充效果如下。
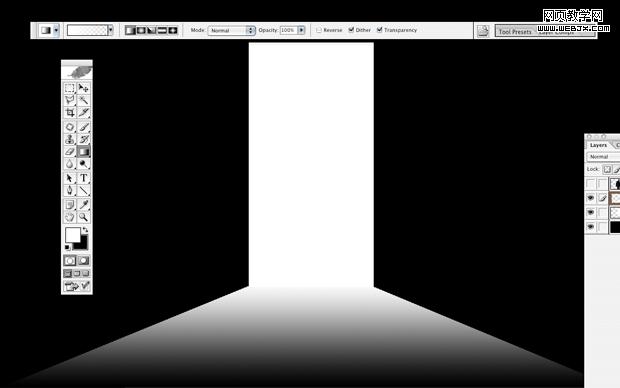
之后把男孩图层显示出来,按ctrl+t变形调整大小和位置到合适为止。

|||
然后制作男孩的阴影,因为光是往里向外照射的。

把阴影进行高斯模糊
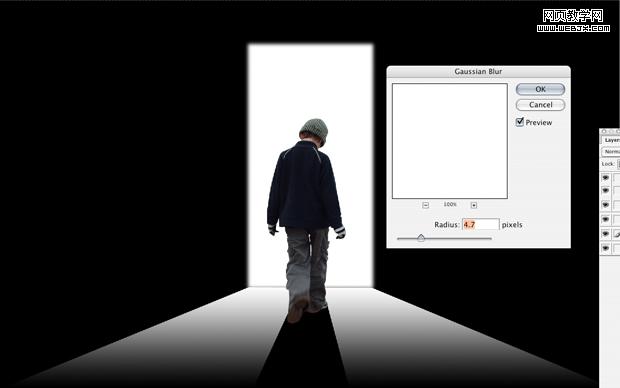
之后我们用套索工具把门进行处理,之后再调整光线,这里我们执行径向模糊滤镜。

|||
打开一幅素材

然后调整色阶。
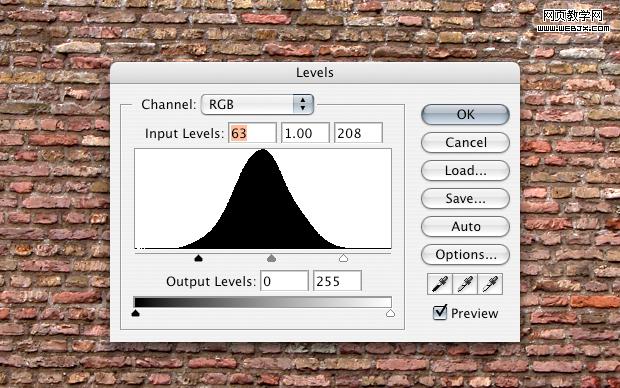
我们调整墙的大小用选择工具也选择出不规矩的区域,不需要的部分删除掉,放到光线和门的后面,当做背景使用。图层模式调整为叠加。

然后高斯模糊,降低图层不透明度为40%,效果如下。
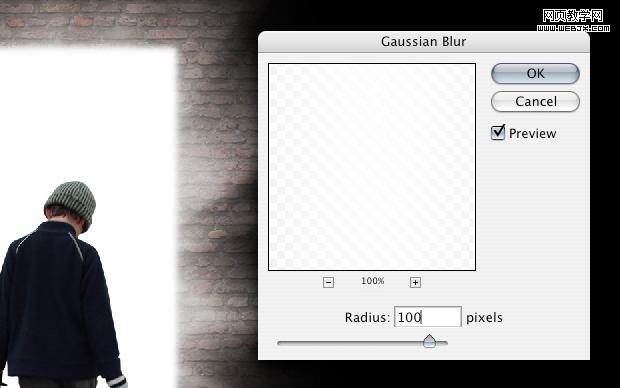
|||
然后我们再选择一个素材,

通向门口,我们用圆形选区选择需要的区域,然后吐出模式设置为叠加。

新建立一个图层,填充颜色,改变不透明度为50%,模式调整为正片叠底。
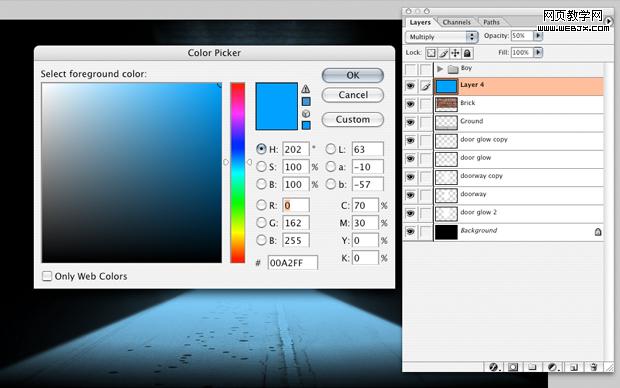
这时用到我们前面的画笔工具了。
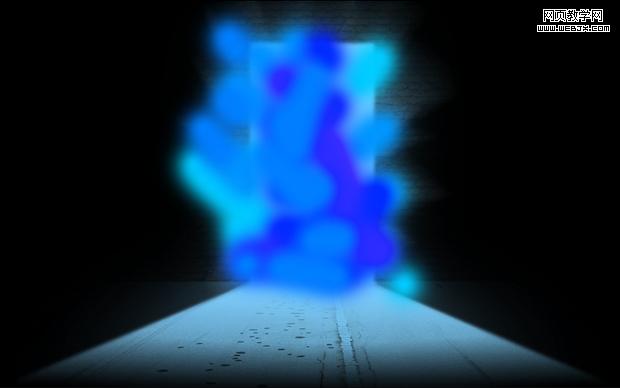
|||
选择圆角矩形区域。

高斯模糊。

同样也模糊地板,效果如下。

|||
径向模糊

人物调整到最上面,然后添加蒙板,达到雾的效果。

动感模糊。
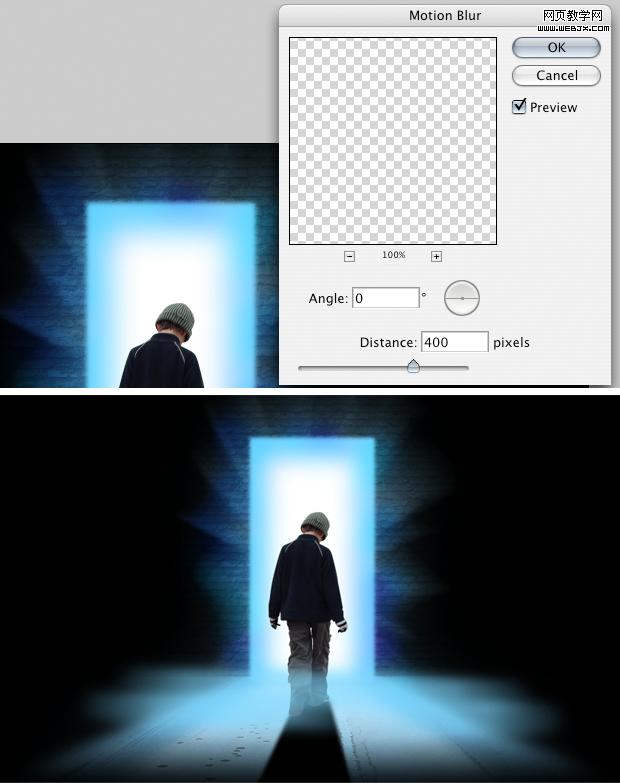
|||
设置画笔
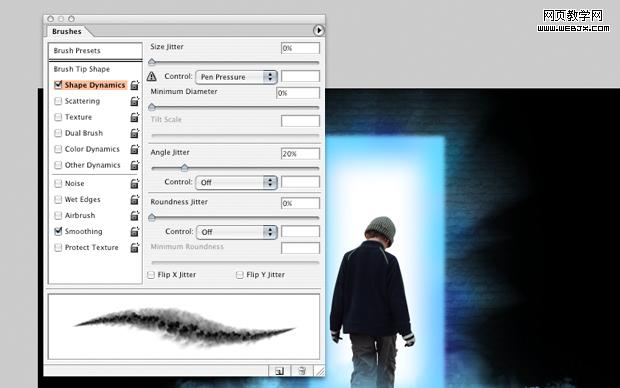
在底部添加模糊效果

重复,降低图层不透明度到60%。
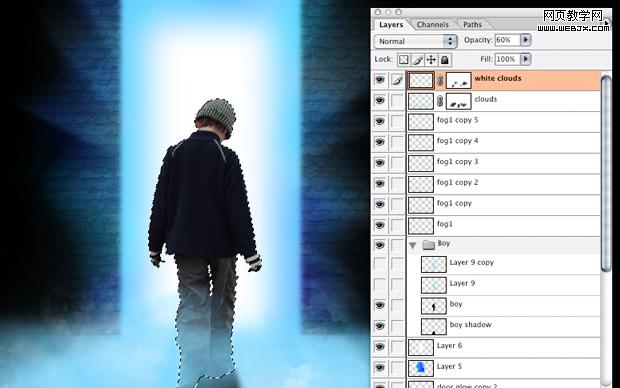
|||
载入人物的选区

创建一新图层,填充选区为黑色

高斯模糊
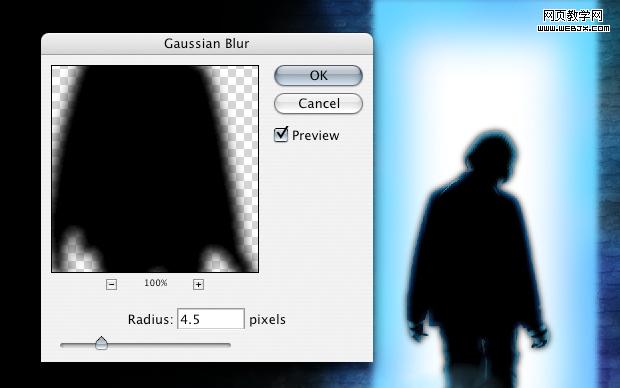
|||
调整刚才的图层向下来,然后载入人物的选区,然后反选删除掉人物。

最后我们再给人物添加一些模糊的云彩,效果如下。

添加一些色彩,设置色相/饱和度。
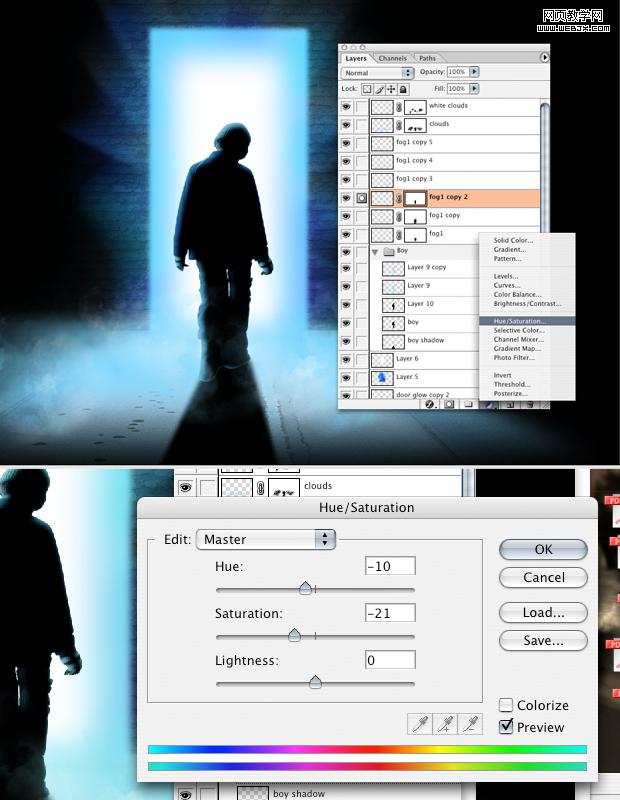
最终效果。

新闻热点
疑难解答