学仿手绘一个多月了,感觉仿手绘很繁琐,很费精力,今天我把所有的步奏记录下来,希望广大ps迷们喜欢......
原图

效果图

|||
1. 先调颜色吧,ctrl+j复制一层,因为颜色不是很鲜艳,所以进入lab模式下进行调节(图象--模式--lab)不合并,基本参数如下:
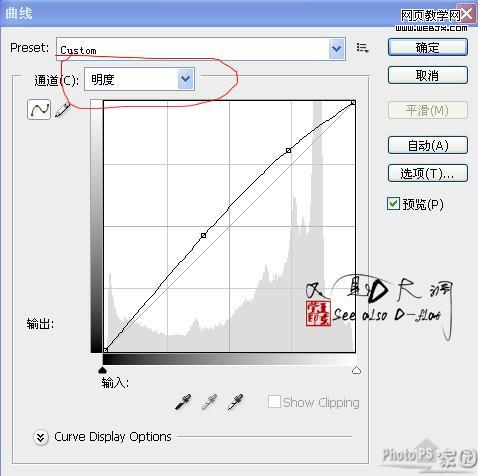

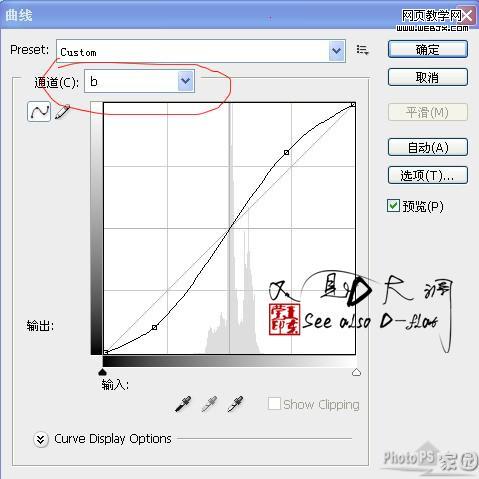
lab曲线调节后:

|||
2.盖印(shift+ctrl+alt+e),载入高光选区(ctrl+shift+alt+~),反选(shift+ctrl+i),ctrl+j,混合模式改为滤色,不透明度为41%,得到效果如图:

3.再盖印(shift+ctrl+alt+e),图象--模式---rgb,不拼合,然后创建曲线调整,参数如下:
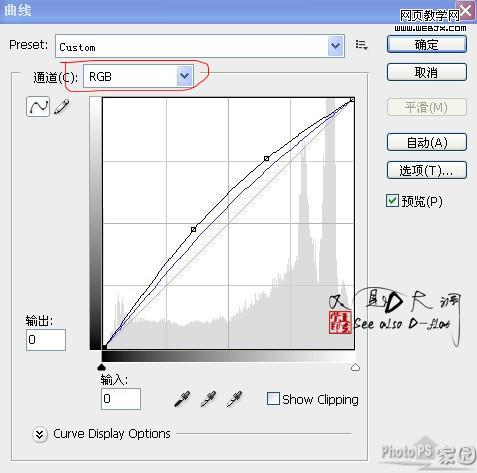
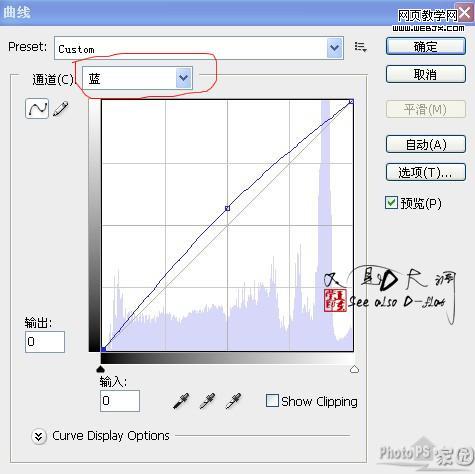
曲线调整后(对比原图,色彩明显增强了许多):

|||
4. 继续,创建 可选颜色,参数如下:
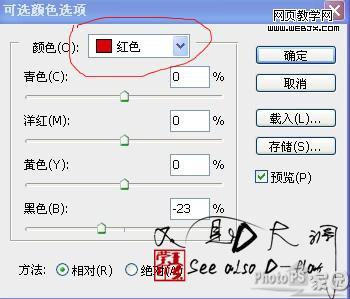

得到效果如图:

5.以上全是调色篇,盖印(shift+ctrl+alt+e),ctrl+j,滤镜--模糊--高斯模糊,半径1.4像素,添加蒙板,填充黑色,用白色较柔的画笔(适当调整画笔的不透明度)进行脸部有噪点的地方进行降噪,不要擦到眼睛,鼻子和嘴巴。(也可以配合磨皮滤镜)降噪后得到效果如下:

6.继续盖印,转手绘嘛,人物还是不够白,稍做曲线调节,并对眼白进行涂抹修理,方法任选,得到效果如下:
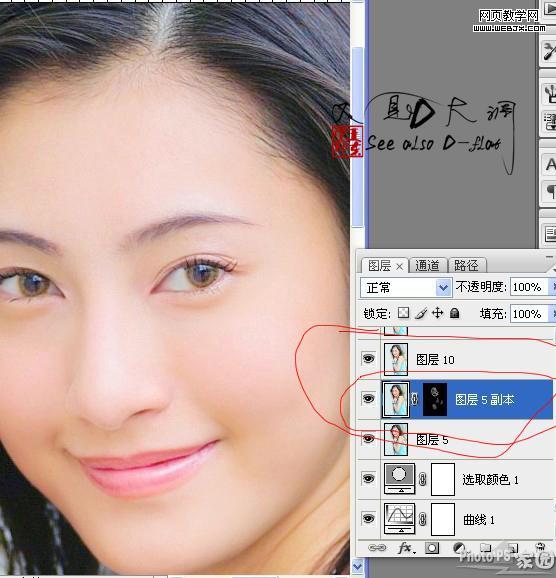
|||
7.耐心点,继续,ctrl+j(多按几次ctrl+j对你没害哦,接下来对五官的处理), 嘴唇,钢笔工具,建个路径
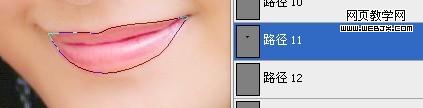
转为选区,适当羽化, 进行色彩平衡调整,+红,得到如下:

8.给嘴唇添加高光,油油的小嘴才是mm的最爱,方法很多,我的方法是,用钢笔在嘴唇该亮的地方建个路径,新建个图层,进行描边路径,如下:)

硬度100%的“白色”画笔:
打开路径面板,找到描边路径:
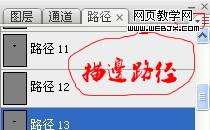
勾选模拟压力

用涂抹工具吐沫下得到如下:

要耐心哦,更难的还在后面。
9.接下来是眼睛、睫毛、眉毛,眼线等进行处理,先用钢笔画眼线路径,新建个图层(每次描边路径都先建个图层),用黑色100 %硬度2像素的黑色画笔描边路径(勾选模拟压力)


在双眼皮中间再建个路径,用白色画笔描边路径,同样勾选模拟压力,可以适当调整不透明度:

接下来是 睫毛,画睫毛的方法多中,我这里介绍一种,还是用钢笔,新建后描边路径(一定要记得每次都要新 建个图层在描边啊)


画完眼线和睫毛后得到效果如 下:

我搞的不好啊,请原谅!
|||
原归正转,勾头发吧,勾出后描边路径,画笔为白色,像素2,硬度100%,(当然,什么都不是死的,看图调整)分成几个画(每个地方的明暗度不一样),每次描边路径还是先建个图层,你别管你有多少个层了,


















|||
好了,全部用白色画笔描边,看明暗度来调节 各图层的不透明度,把刚才的眼睛打开,看看效果:

全好 了之后盖印,细节调整,再用上面的降噪的方法把头发搞的柔和点:

加些线条,加上文字等效果........

ok,全部完成,
话说转手绘难,写教程更是难上加难,菜鸟教程,高手们无视吧
新闻热点
疑难解答