本例集合了数码照片的调色、人物皮肤美化、光线调整等方法,操作过程中运用了多种ps的常用工具,对于ps初学者是一个值得学习的实例。
效果图:

素材图片:

1、首先打开素材图片,然后按下两次ctrl+j快捷键,复制出“图层1”和“图层1副本”,然后对“图层1副本”设置“图像—调整—去色”命令,如图所示。

2、选择“图层1副本”然后在菜单栏选择“滤镜—艺术效果—塑料包装”命令,设置塑料包装效果,如图所示。
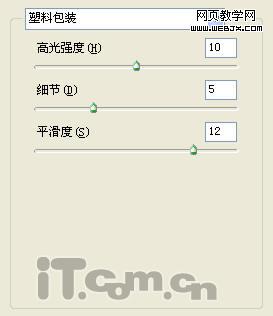

|||
3、设置“自动色阶”,然后再设置“色阶”,如图所示。

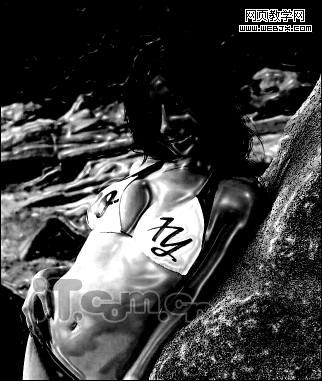
4、按下ctrl+alt+~快捷键,载入“图层1副本”的高光区域,然后取消其可见性,接选择“图层1”,如图所示。
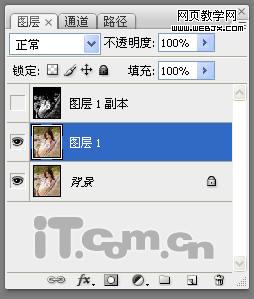

5、在菜单栏中选择“图像—调整—网线”命令,调整“图层1”的曲线,如图所示。


|||
6、为“图层1”添加蒙版,然后使用。黑色的画笔工具,在蒙版上涂抺人物面部和背景上多余的高光区域,如图所示。
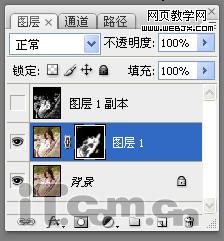

7、按下ctrl+shift+alt+e快捷键进行盖印,然后选择“图像—调整——自动颜色”命令。效果如图所示。

8、选择“滤镜—渲染—光照效果”命令,对图片设置“平光光”,如图所示。
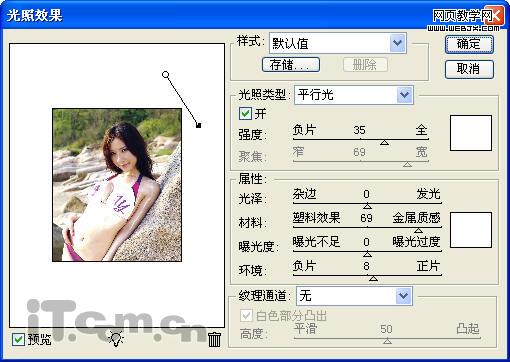

|||
9、按下ctrl+alt+!快捷键,选择红通道,接着按下ctrl+j快捷键复制选区内容,如图所示。

10、选择上一步骤复制出的图层,然后打开“色相/饱和度”对话框,设置“明度”,对人物肤色进一步美白,如图所示。


11、添加一个蒙版层,用黑色画笔工具涂抺背景,效果如图所示。

12、最后使用“加深工具”涂抺背景的岩石,以特出图片的明暗对比效果,如图所示。

新闻热点
疑难解答