使用photoshop画笔绘制精彩的矢量图形。教程中用到的笔刷请自行下载。在这里我提供一个笔刷。点击这里下载笔刷
最终效果

新建立一文档。
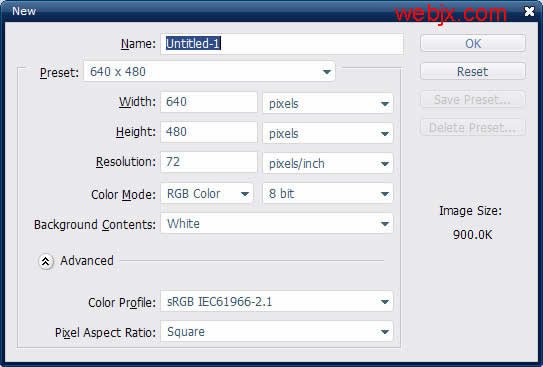
把背景填充为#a07f0d颜色。

使用多边形套索工具绘制如下图形。
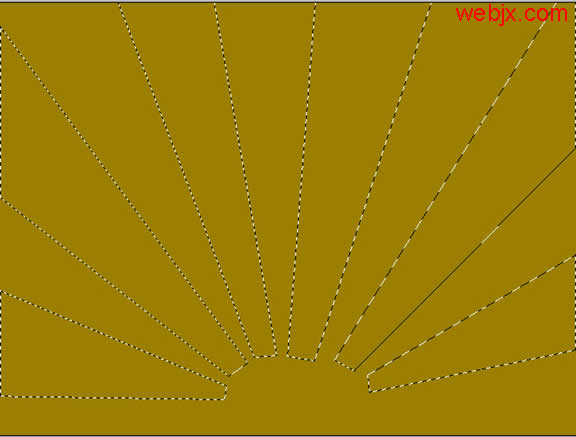
|||
把选区填充为#c9a62c颜色。
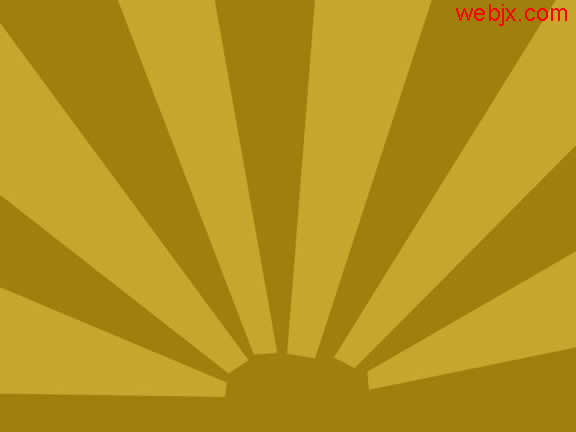
使用钢笔工具绘制如下图形。
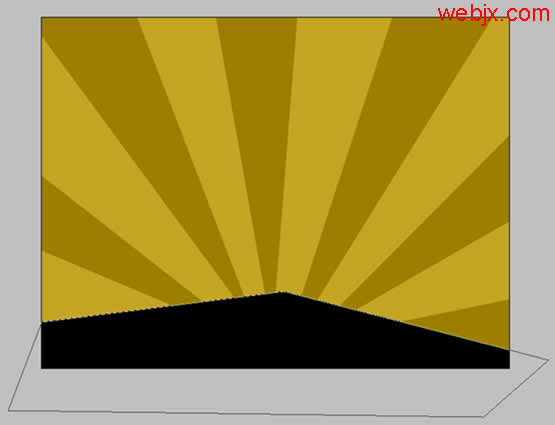
使用选择工具,添加多余的锚点,调整如下。
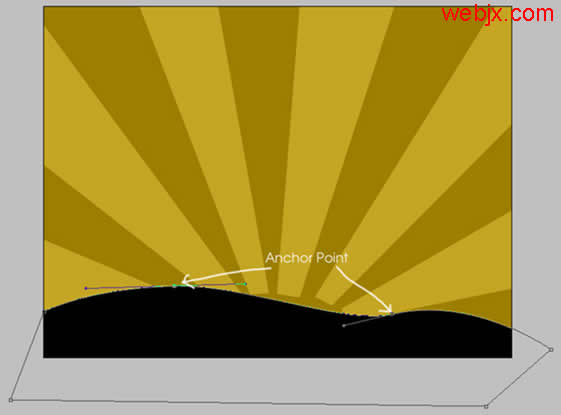
使用下面画笔。
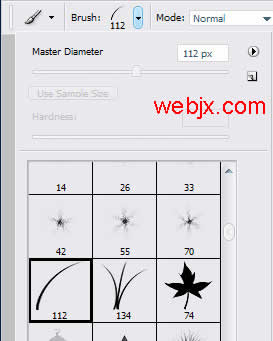
绘制草丛。

|||
把前景色设置为#c03d09,绘制一个太阳。
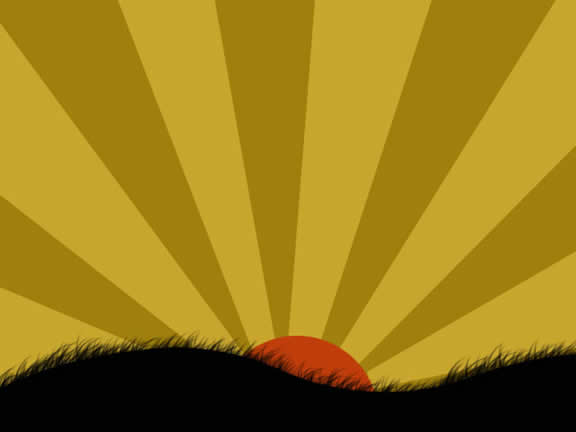
再使用画笔。
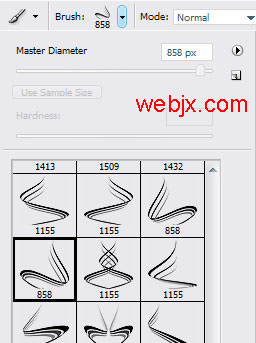
绘制下面形状。

使用橡皮擦擦掉一些多余的。

|||
设置图层样式。
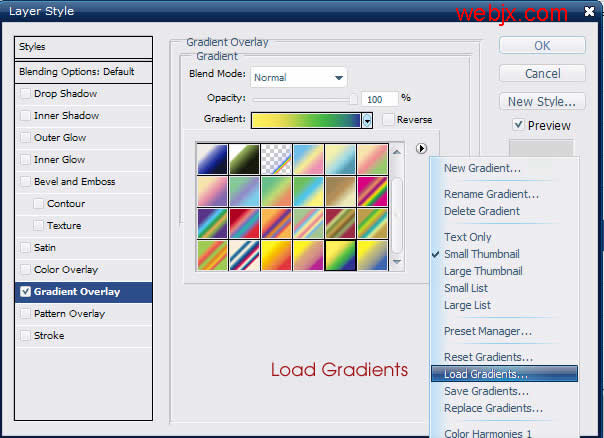
渐变时载入协调色2,选择绿色、黄色。
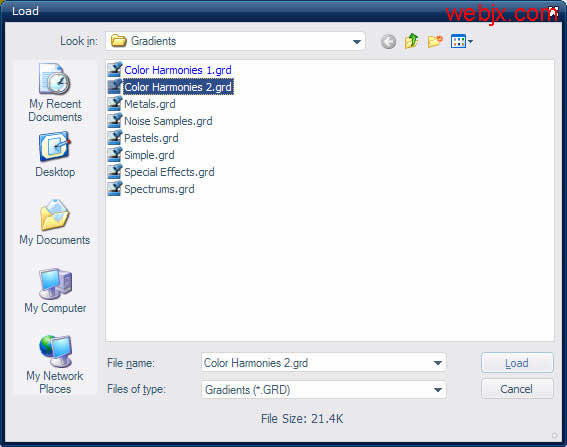
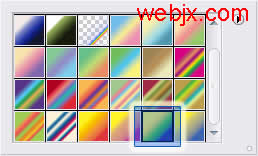
效果如下。

|||
然后使用树笔刷,绘制树的形状。

再使用笔刷在右侧绘制下面形状。

再来一个笔刷,人物的形状。

使用一个天空的素材图。

改变图层模式为叠加。

使用钢笔工具绘制如下线条,设置图层模式,最终效果如下。

新闻热点
疑难解答