原图

最终效果

1、打开原图,按ctrl + j把背景复制一层。
2、创建色相/饱和度调整图层,参数设置如图1-3,确定后再创建色彩平衡调整图层,参数设置如图4,效果如图5。

<图1>
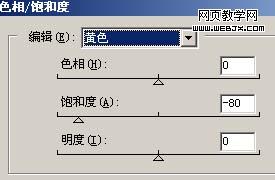
<图2>
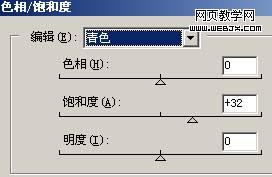
<图3>
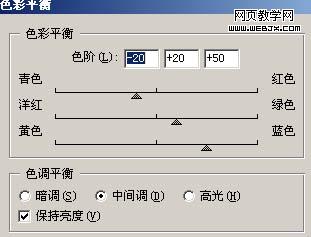
<图4>

<图5>
|||
3、创建曲线调整图层,参数设置如图6,确定后再创建色相/饱和度调整图层,参数设置如图7,效果如图8。
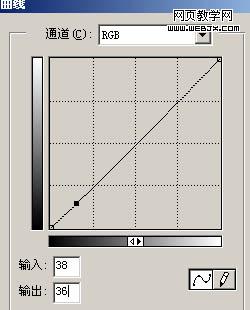
<图6>

<图7>

<图8>
4、创建可选颜色调整图层,参数设置如图9-12,效果如图13。
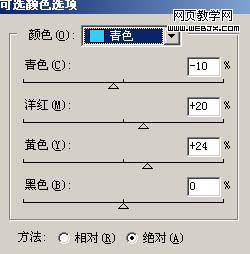
<图9>
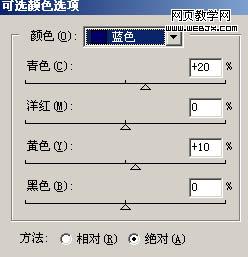
<图10>
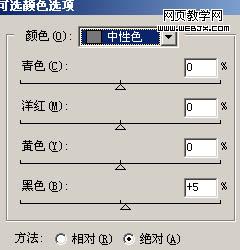
<图11>
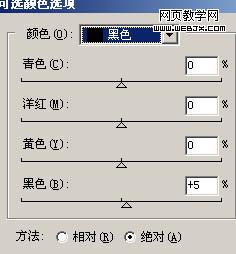
<图12>

<图13>
|||
5、按ctrl + alt + 3调出蓝色通道选区,然后创建曲线调整图层,参数设置如图14,确定后再创建亮度/对比度调整图层,参数设置如图15,效果如图16。
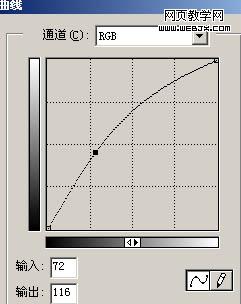
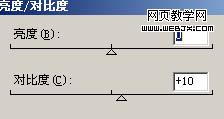

6、把背景图层复制一层,按ctrl + shift +]移到图层的最上面,把图层混合模式改为“柔光”,图层不透明度改为:30%。然后新建一个图层填充颜色:#dbdbdb,把图层混合模式改为“正片叠底”,效果如图17。

7、新建一个图层,按ctrl + alt + shift + e盖印图层,简单给人物磨下皮,适当调整下颜色,再锐化一下,完成最终效果。

新闻热点
疑难解答