效果图

制作方法:
01、新建文档,设置参数
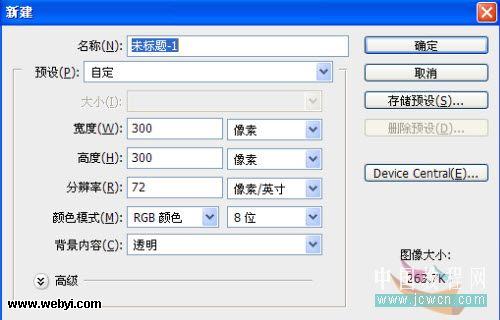
02、前景色设定为黑色,调整画笔大小,按住【shift】键,在图层上端画出一条横线;
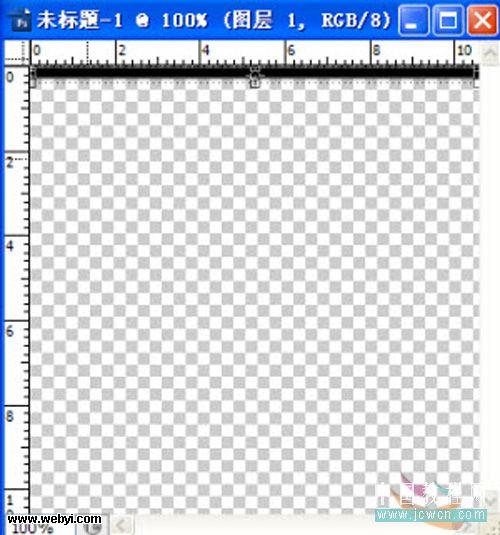
|||
选取横线,按【ctrl+t】键,将横线适当下移,按【enter】键确定;
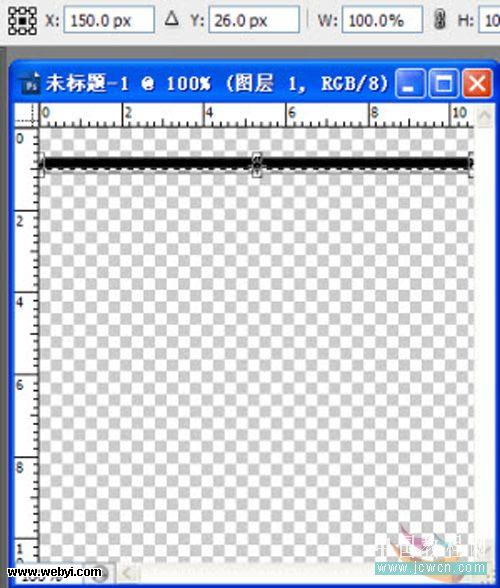
按住【ctrl+shift+alt】键,连续点按【t】键,将图层复制满为止。
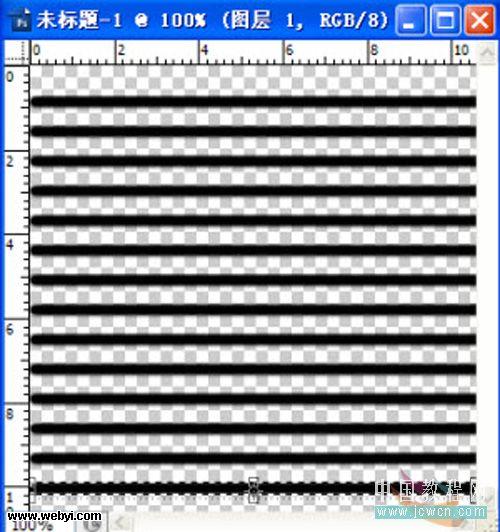
03、用【矩形选框工具】将纹理选取
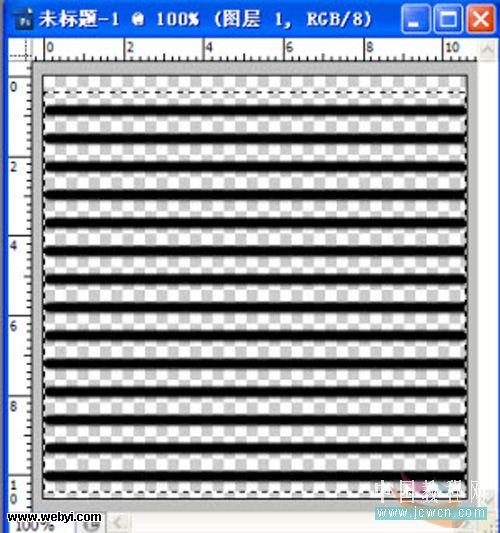
|||
依次打开【编辑-定义图案-图案名称】
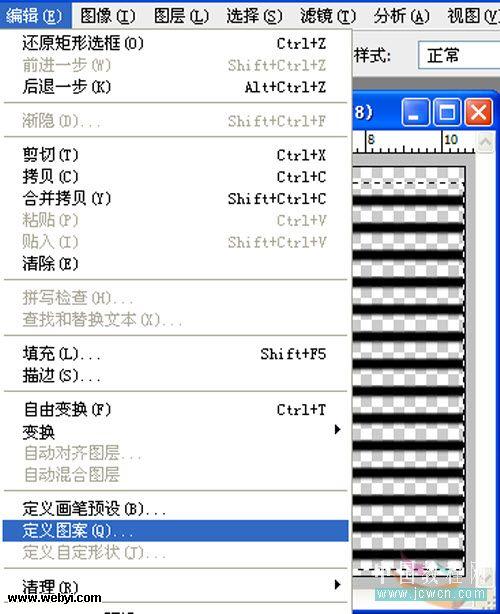
保存图案
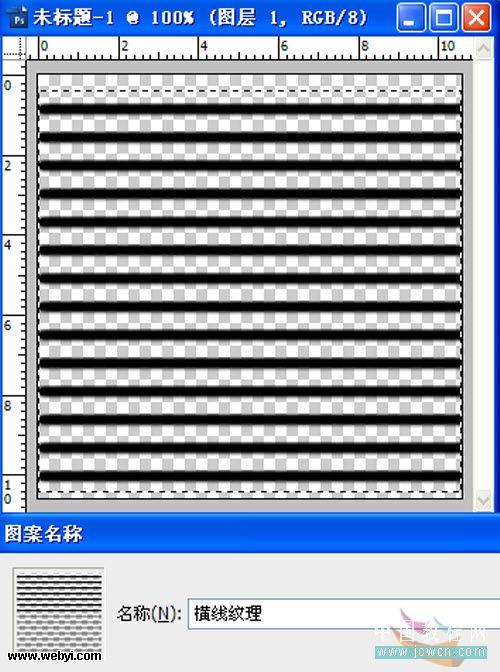
04、打开一张图片并复制副本。

|||
05、点按工具箱下边的【以快速蒙版编辑】,用画笔在副本层上涂抹有水的部分,树叶部分照此操作。
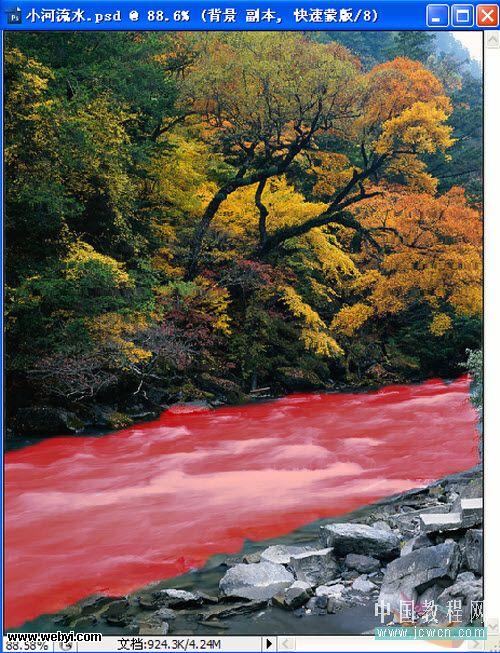
06、再次点按【以快速蒙版编辑】,依次打开【选择-反向】或按【ctrl+shift+i】键
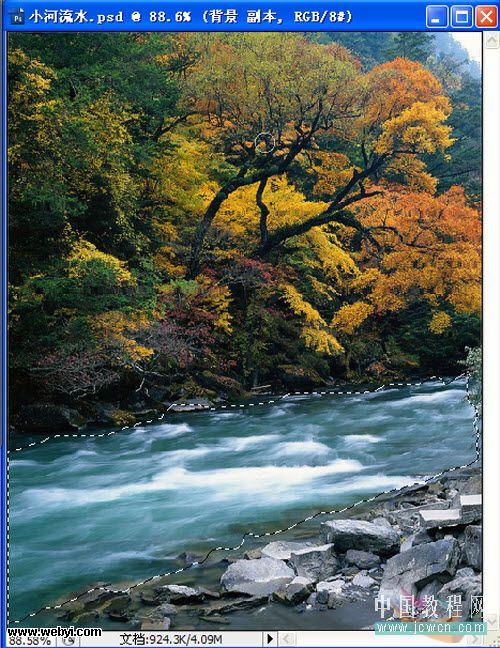
07、按【ctrl+j】保存并复制,树叶部分照此办理
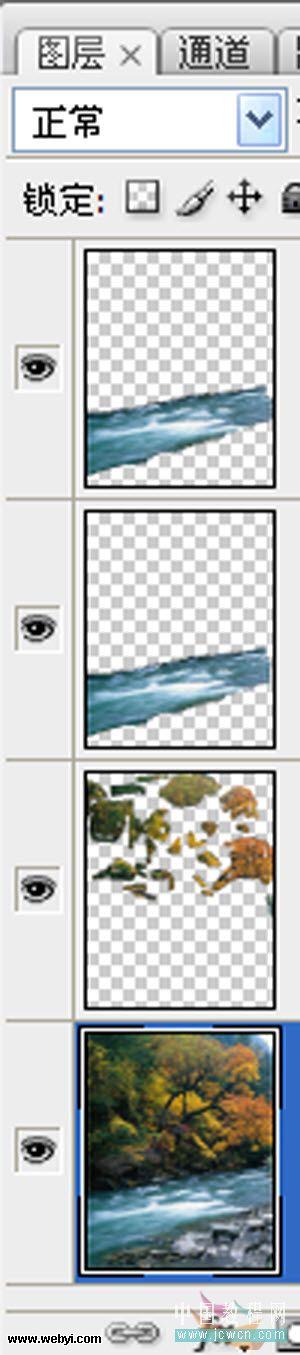
|||
08、打开图层面板,点按下方【添加矢量蒙版】
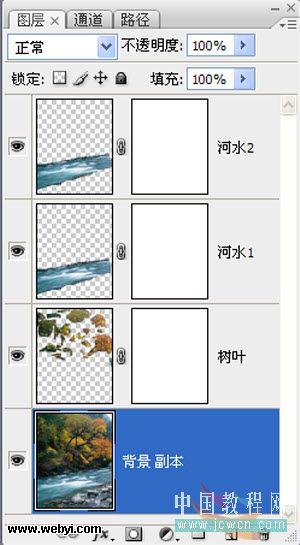
09、依次打开【编辑—填充—图案】,填充纹理图案,将河水1旋转90度
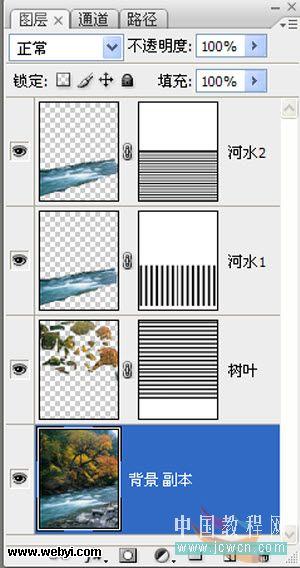
10、点按蒙版左边的小锁,断开链接,选取蒙版层。
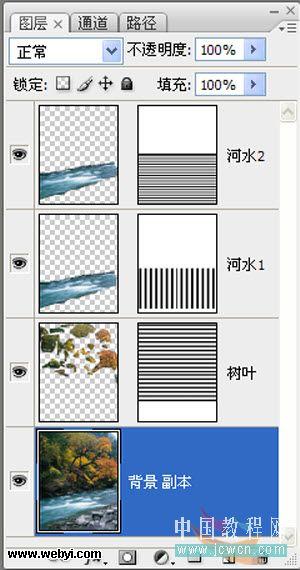
依次打开【窗口—动画】,设定时间轴模式,预设参数;
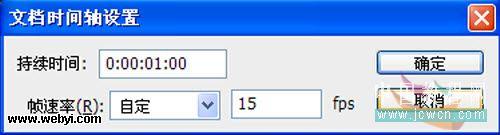
将时间轴拖至左端,点击【图层蒙版位置】左边的小时钟为纹理新建1个关键帧;
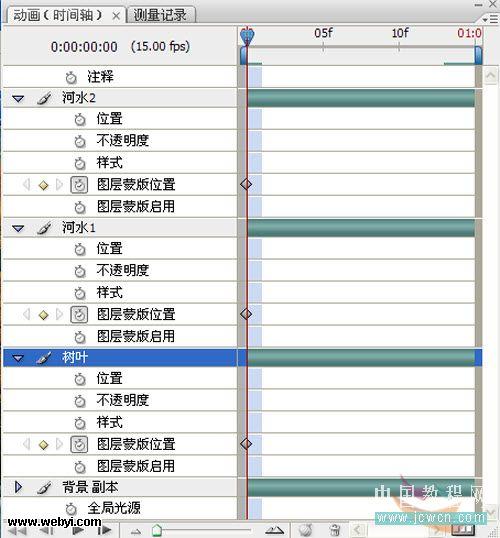
|||
随后将时间轴拖至右端;接下来将纹理向下拖动,直至合适位置松开鼠标,届时,右端自动增加1个关键帧。
注:河水1向左;河水2向下;树叶向上或向下分别移动。
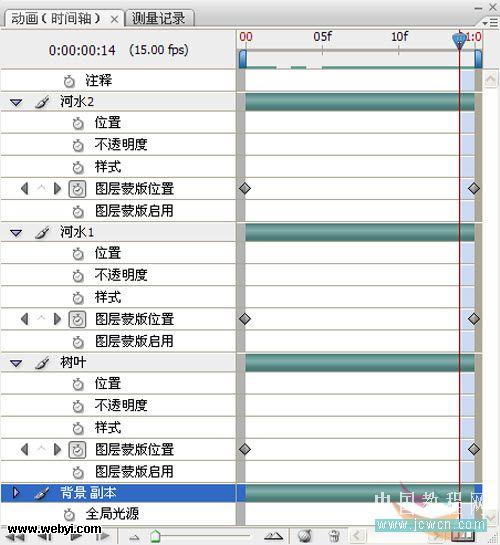
最后保存
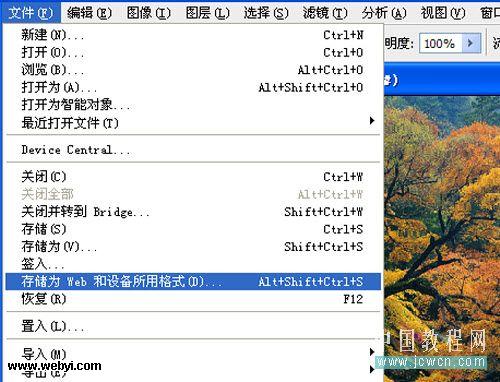

完成最终效果图!

新闻热点
疑难解答