本photoshop教程合成一幅狮子王照片,先看效果

本次教程为photoshop软件制作,您将了解如何混搭了一系列照片在一个高难度创作性的基础上,合成一副1800年的照片。很多童鞋一看效果图就认为太复杂没有信心,相信我只要你有耐心跟着教程一步一步做,一定可以作出连自己都诧异的作品!好,让我们开始吧!
首先打开我们的主画 拿破仑肖像,此画为1806年制作,因此已经超过产权保护法期限,可以用语公共领域!
使用剪裁工具(b)对画面进行适当裁切,以突出上半身部分!
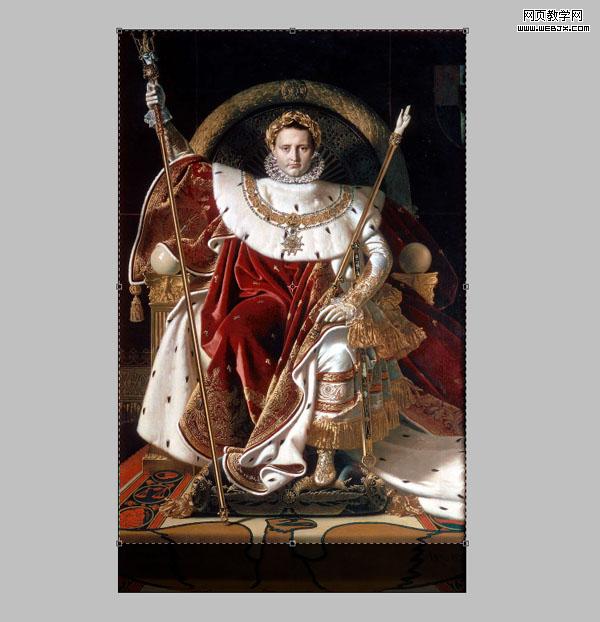
打开狮子素材图,利用旋转缩放等工具调试到合适位置及大小!

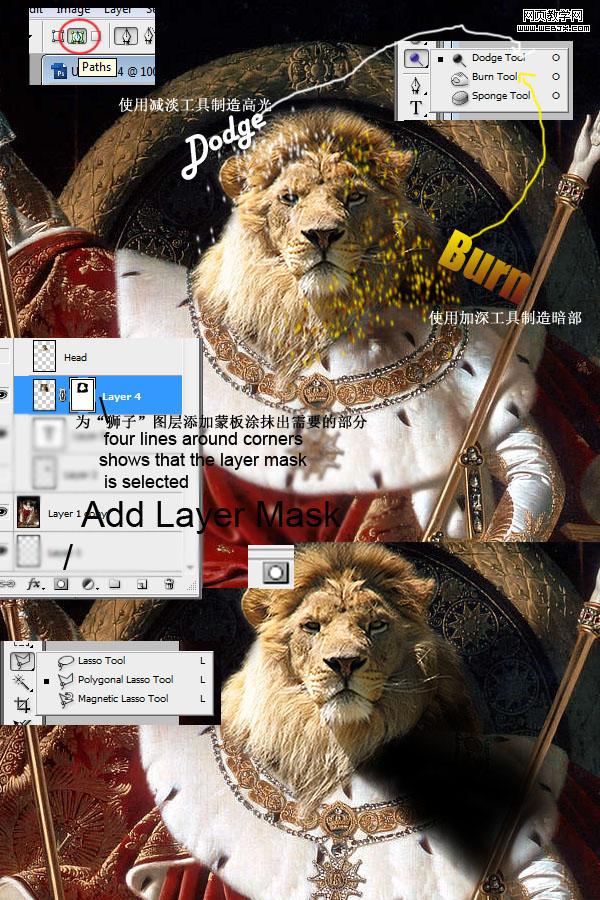
|||
步骤4 :改变王位材质 更具丛林色彩 一
创建一个新的层(按ctrl + shift + n )。用钢笔工具(p)沿着王位上部分弧形进行描绘并转换为选区填充为绿色。
打开该图层混合选项面板,并按照下图所示调整相应参数!

我们将增加植被使王位看起来更有丛林感。首先添加一些绿化元素使其更豪华。然后打开通道>>按住ctrl+左键选择绿色通道(得到选区)。新建一个图层 将画笔设为3px大小,按下图所示调整它的“散布”“颜色动态”“其他动态”
参数如下:

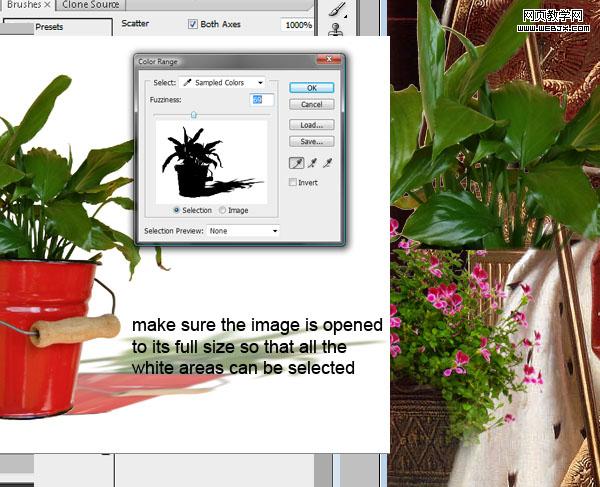

|||
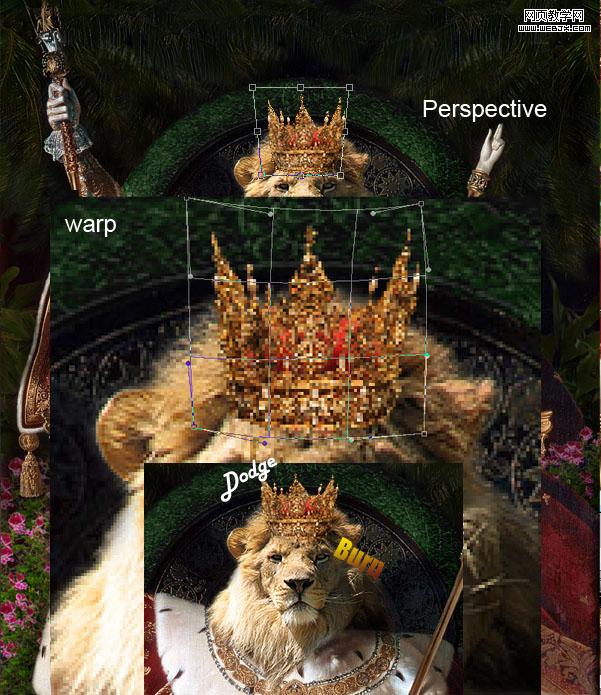
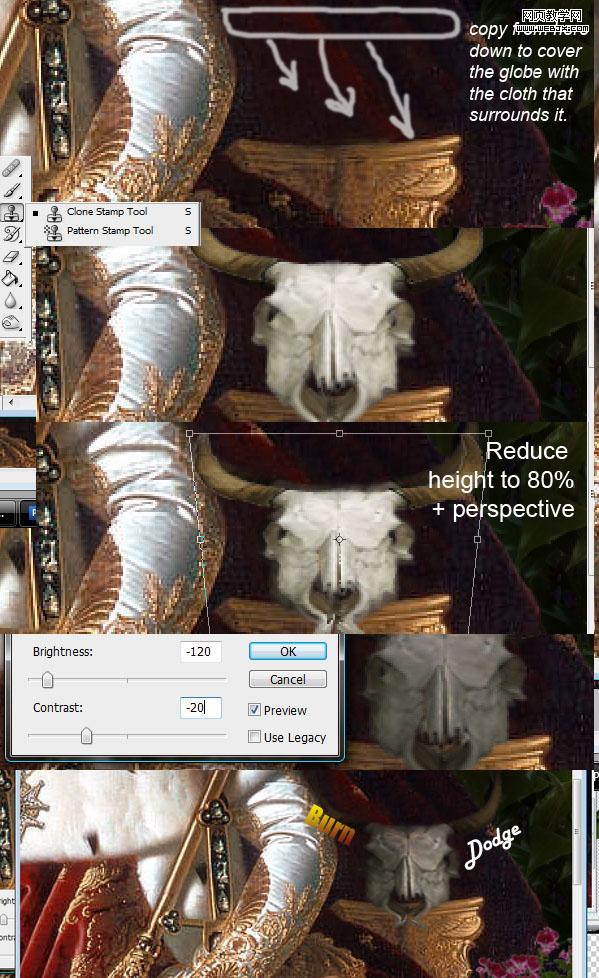
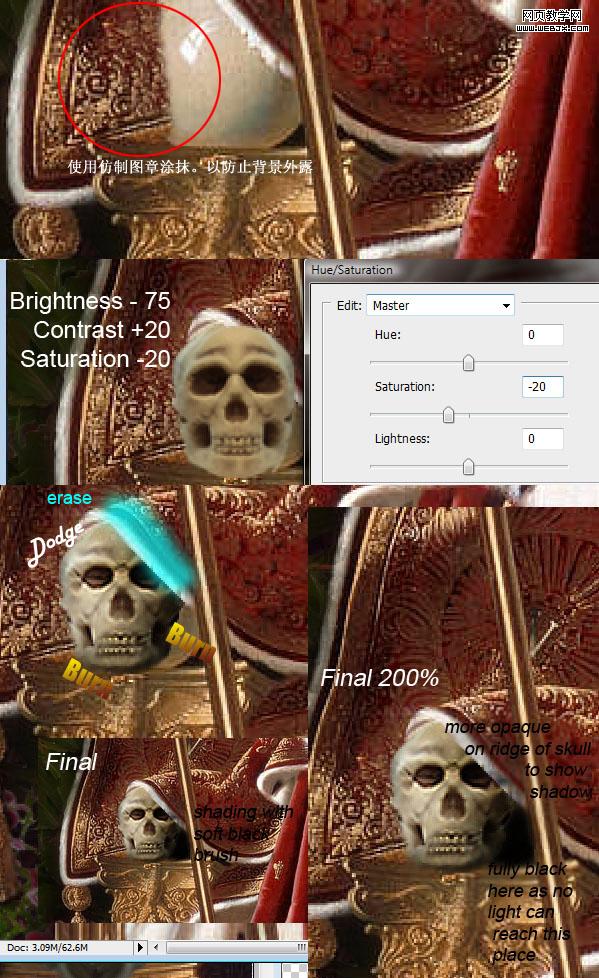

|||
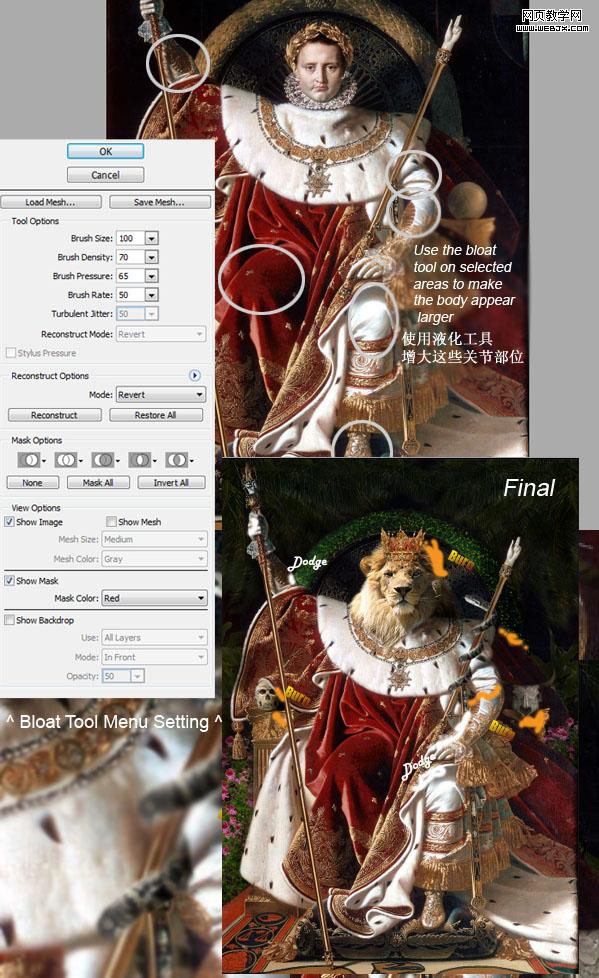
|||
步骤13:调整色彩
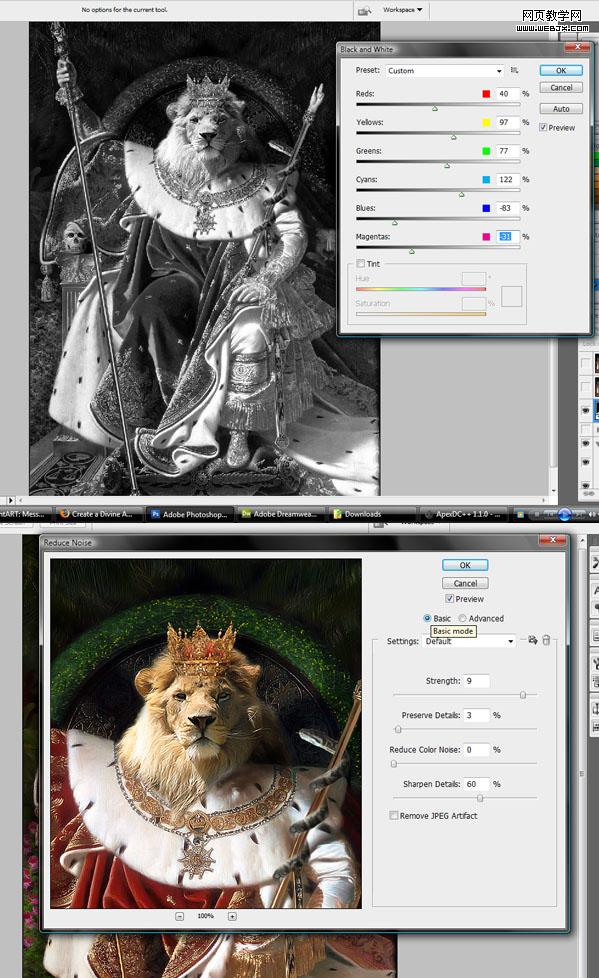

新闻热点
疑难解答