本photoshop国外教程转自:http://www.tutorial9.net/photoshop/how-to-create-an-abstract-floral-explosion-in-photoshop/
英文教程原作者 jay saputra最终效果如下

在这个photoshop教程里,我将会向您展示我是如何用花的素材并配合着ps笔刷运用来完成这幅抽象的作品。
相关photoshop素材:
flower tattoos brushes
第一步:新建一个工作文档
首先呢,新建一个1000×1000像素的文档,白色做背景。
如下图:
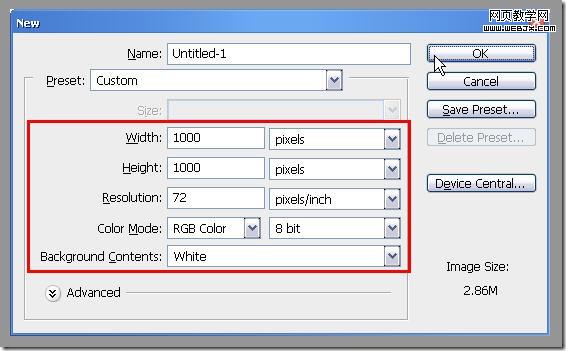
第二步:抠出小提琴
绕着小提琴做一个选区,小提琴背景基本上是单一的,所以最后的方法就是用魔术棒工具来选出小提琴。设置如下图:
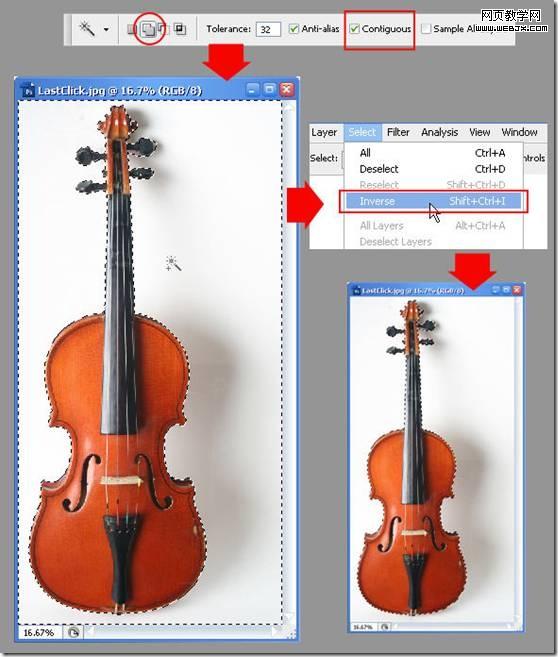
把小提琴选出来后,ctrl+j 复制抠出的小提琴,然后拉进我们刚才准备好的文档,在ctrl+t自由变换,调整一下大小。
如下图:
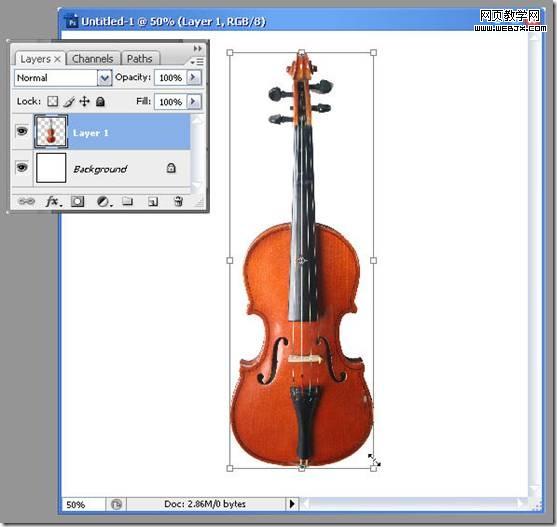
|||
第三步:添加叶子
打开玫瑰花的图片,用多边形套索工具围绕着我们要的叶子做一个选区,把叶子抠出来,
如下图:
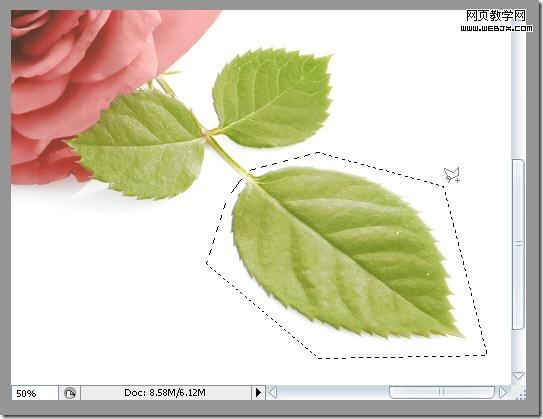
当我们做好选区了,想刚才一样, ctrl+j把叶子单独一层,然后拉进我们的工作文档里去。拉进去后,我们再用魔术棒工具在叶子周围的白色区域选中,删了它就得到叶子。
如下图:
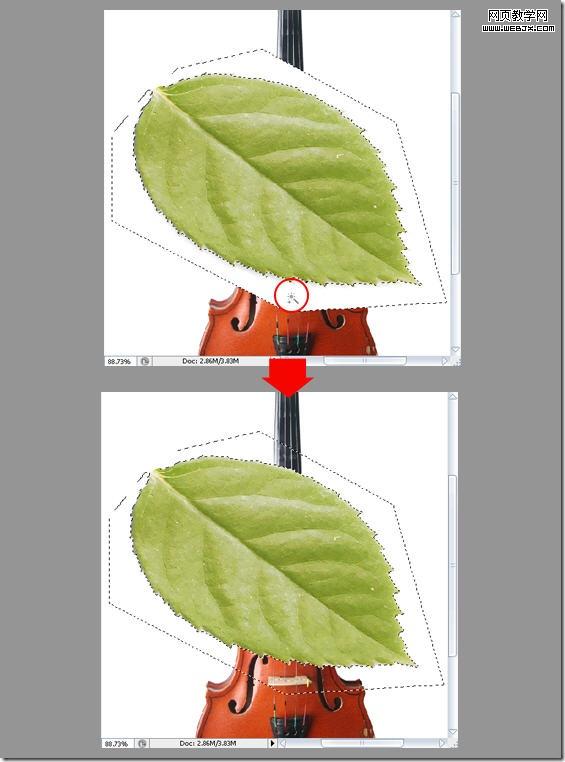
接着把叶子拖到小提琴那层下面。ctrl+t用自由变换工具调整大小并向右旋转一点,调好就按 回车 ,如下图:
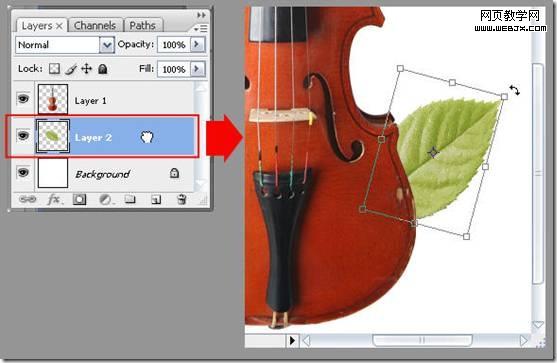
|||
第四步:调整颜色
还是老调重弹,有关每个图层命名问题,如果你都把每个图层按它的内容命好名字(至少你要自己知道是哪层),那样的话管理起来就很方便了。言归正传,我们现在把第一层命名为“小提琴”,第二层为“叶子”。
选中“小提琴”那层,然后ctrl+l 跳出 色阶 对话框,如下图设置,设置好按确定:
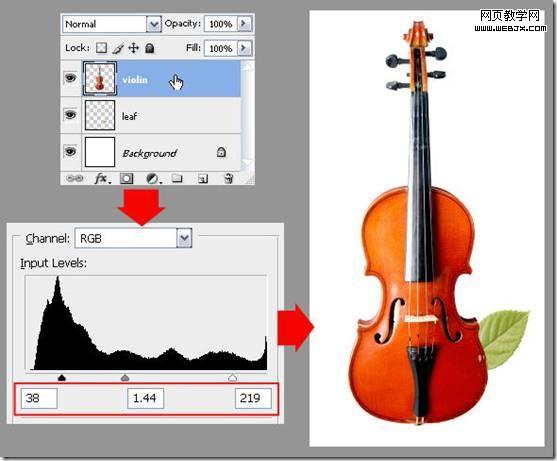
激活“叶子”图层,用色阶工具增加叶子的对比度。然后用“色相—饱和度”工具(ctrl+u)来调整叶子的颜色,使得滤色更艳丽,富有活力。如下图:
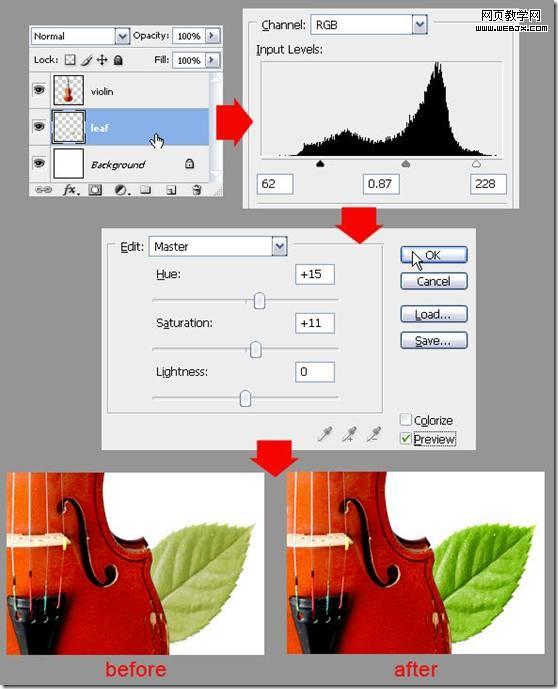
|||
第五步:叶子的排版一
ctrl+j复制一层叶子,然后ctrl+t自由变化工具把叶子放在合适的地方,如下图:

照这种方法继续再处理5片叶子。继续调整每片叶子的大小,角度,位置,直到你得到一个不错的排列方式。
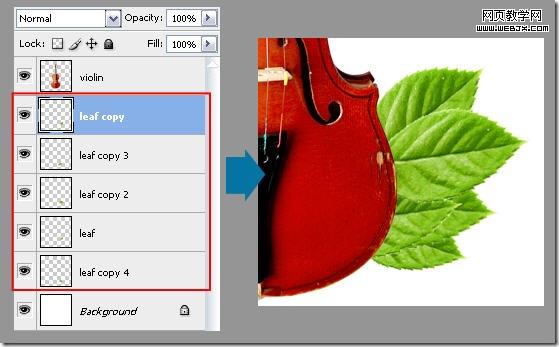
|||
第六步:高光和阴影
回到第一片叶子的那层(一般情况下,那应该在叶子中的最底下那层)。选择 “加深”工具。再选一款软笔刷,photoshop笔刷半径大概在30到40像素间,把曝光度调整到 25%。现在我们就用这个笔刷来增加阴影,如下图:
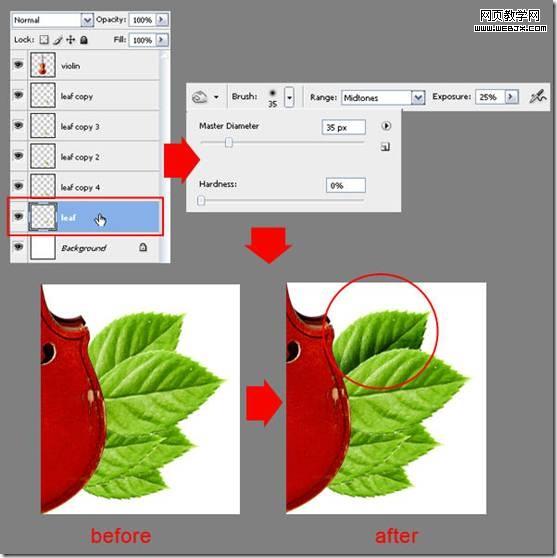
对所有叶子的图层重复那些步骤,最后你就能得到一张层次感比较强的图片。如下图:

第七步:复制叶子图层
像这种图案的图层数量一般都会有比较多,所以,把它们归类成一个图层组是一个不错的方法。下面就要告诉你怎么把它们放到一个组里面去。如下图:
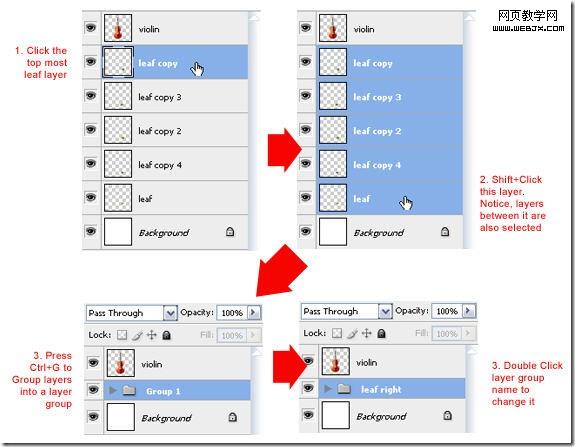
现在,我们在钢琴的右边也同样放一些叶子,这样整个图看起来才感觉平衡。方法很简单,直接把左边那些叶子复制到右边就可以了。选中在刚才建立的组,单击右键,在跳出的选项中选择“复制组”。
把图层组命名为:左边的叶子。选中该组,单击—编辑—自由变换—水平翻转。这样复制的叶子组就全部“水平翻转了一下”,点选选择工具,把该组移到小提琴左边, 如下图:
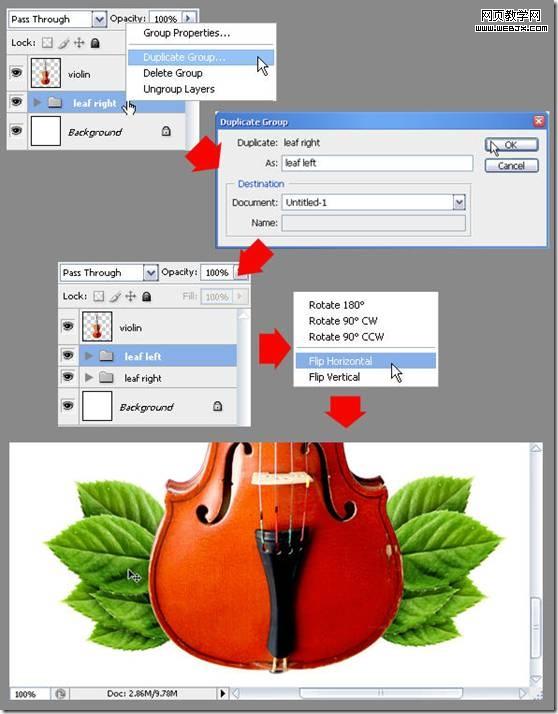
|||
第八步:叶子的排版 第二部分
再复制一组叶子图层组,并命名为:leaf-fl ,并把这组放到小提琴的上面,如下图:
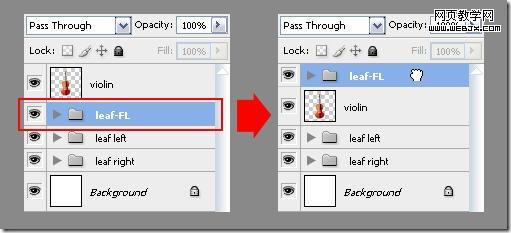
用移动工具和自由变换工具重新给这组排版,如下图:

注意:你也许很容易忽略这点,这组的叶子的高光和阴影的部分和原来的不同的,所以你要整体去重新定义这组叶子的高光和阴影,当然,工具还是“加深”,“减淡”工具。
继续复制这一组,重命名:leaf—fr。 通过 编辑—自由变换—水平旋转。把这组叶子放到如下图:
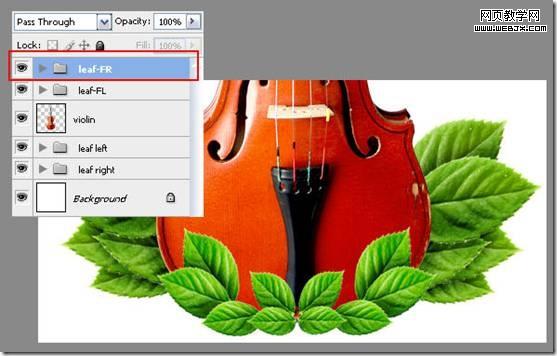
第九步:叶子的排版,第三部分
继续复制 leaf-fl这组,重命名为 leaf—bl。放置到如下图:
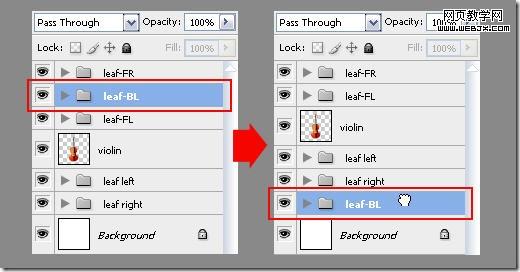
还是用 移动工具 和 自由变换工具 把这组的叶子重新排布一下。还需提醒的是:别忘了注意叶子高光和阴影的地方。再复制这组,在小提琴左右各排布一些叶子,如下图:
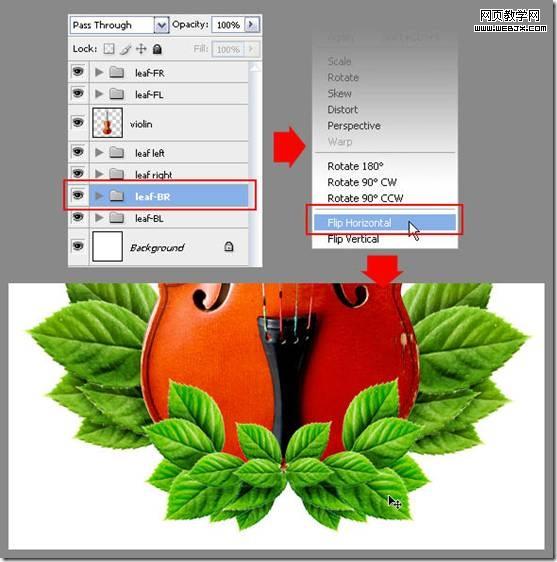
|||
第十步:添加玫瑰花
打开玫瑰花的图片,用你自己擅长的选择工具把玫瑰花瓣选出来,最快的方法就是用快速选择工具(这个工具只在cs3和cs4里面有)。但你也可以用魔术棒和套索工具也可以啦!
选好以后,复制并粘贴玫瑰花瓣,这层放在leaf—fr图层组上面,调整好大小,然后在把花放到小提琴下面,如下图:

把这图层命名为:rose。打开色阶工具(ctrl+l),用色阶工具把花的颜色调的更生动一些,如下图。如果你对调解后的颜色不满意,你还可以用加深和减淡工具来给花增加阴影和高光效果,让它看上去更完美。
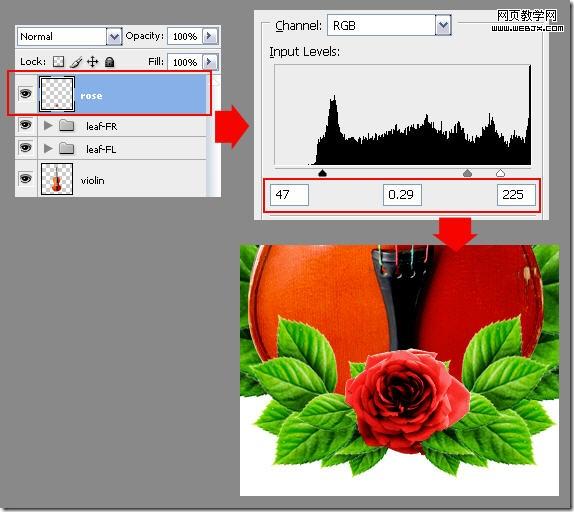
第十一步:增加液滴效果
在这里,我想在玫瑰花上加上几滴血。打开血滴的照片,用你自己擅长的工具把液滴选取出来,然后拷贝到玫瑰花图层上面。如下图:
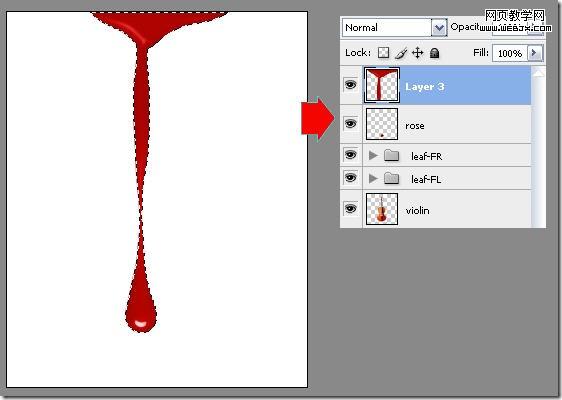
还是老规矩,重命名这层为:blood。ok,调解一下液滴的大小并放到玫瑰花图层下面,放到如下位置:
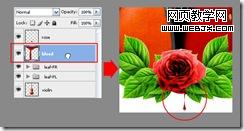
|||
第十二步:增加画布大小
选择剪切工具(c),做一个矩形选区,如下图。然后调整选区的节点使选区超出画布,做好后按回车就ok (只有cs以上的版本有这功能),如果你的不是cs版本以上的,可以选择 图像—画布大小 来改变画布的尺寸,如下图:
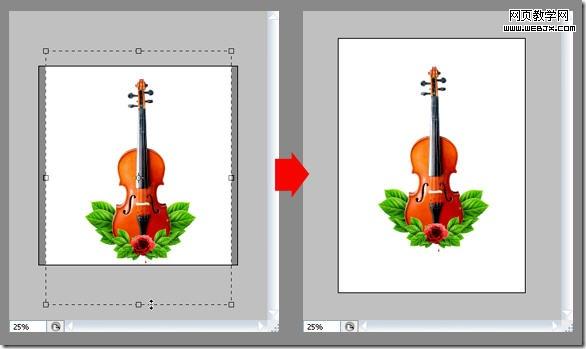
第十三步:阴影图层
在小提琴上新建一层。命名为:“阴影”, 如下图:

选择“笔刷”工具。挑一支柔软的圆笔刷,大小65像素。设置笔刷的模式为:正常。不透明度为:25%。ok,开始添加阴影吧。(记得你的笔刷颜色是黑色的啊)。如下图:
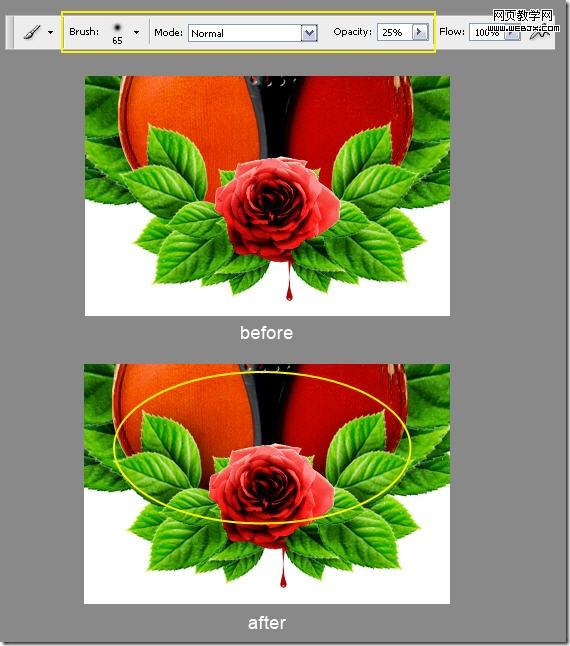
第十四步:使用“花纹”笔刷
新建一层放在小提琴下面,命名为:floral 。 可以从这下载花纹笔刷。记得你笔刷的不透明度是100%。如下图:
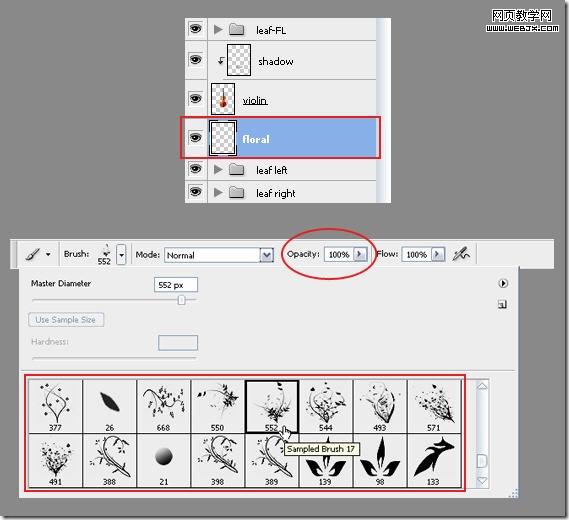
使用笔刷工具在小提琴的周围添加漂亮的装饰。在画的过程中,自己要把握好笔刷的大小和形状,直到自己满意为止。如下图:

|||
第十五步:给花纹添加漂亮的颜色。
继续新建一层,放在floral和小提琴之间。并重命名为:floral color。设置前景色为红色,背景色为黑色。然后选择 滤镜—渲染—云彩 。如下图:
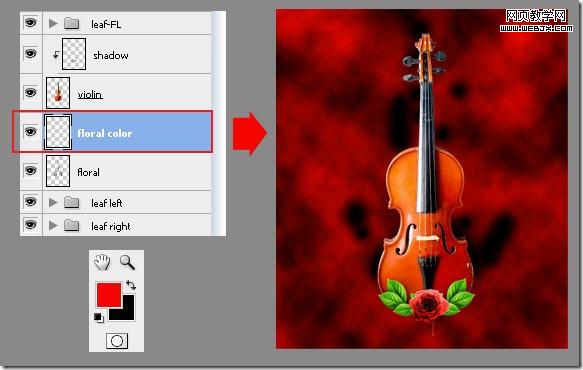
一个很简单的方法把云彩的颜色叠加到花纹上去,只要按快捷键:alt+ctrl+g。你试试就知道了。现在,你会得到如下的效果:
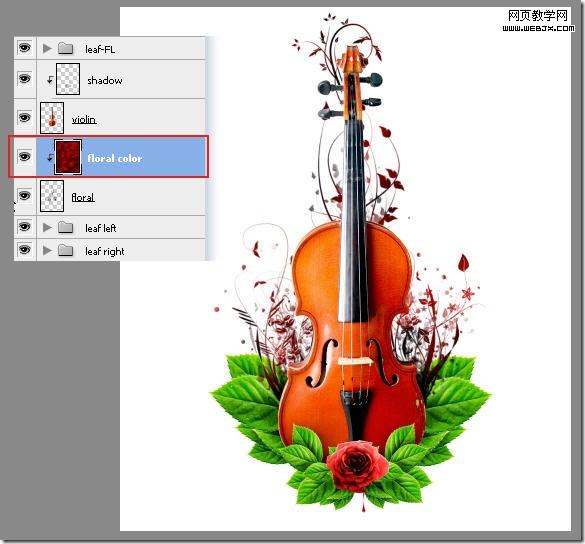
第十六步:添加一些小碎屑
可以从这里下载碎屑笔刷。下载好了后,回到ps,新建一层并放在花纹图层的上面(你可能也把这层和那云彩一层一样叠加在花纹图层上了,没关系,再按一下快捷键alt+ctrl+g,就可以了)。重命名这层为:debris 。 用下载好的碎屑笔刷在叶子和小提琴的周围不客气的画上去吧。来个即兴创作。还是要提醒你自己要控制笔刷的大小和角度等问题。要画好看可不是那么容易的。如下图:
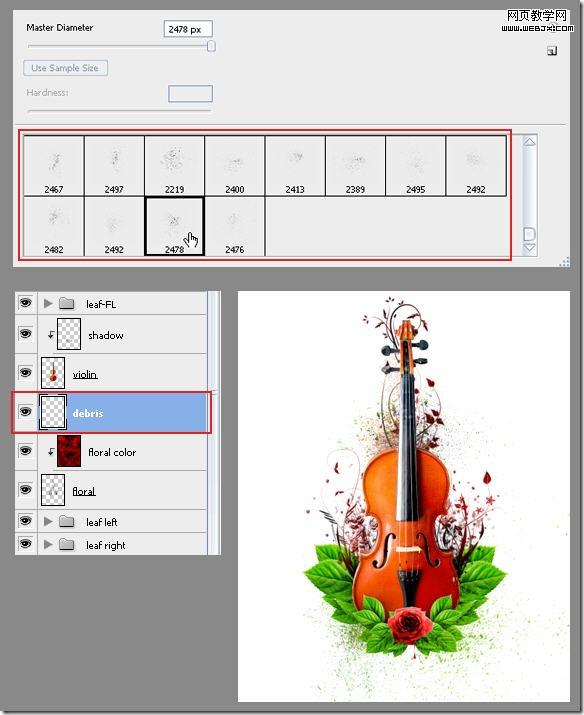
|||
第十七步:制作背景颜色
从供给栏选择 渐变工具 ,选择从 前景到背景 模式并确保你点击了 线性渐变 按钮。把前景色设置为:#c4df9c,背景色为白色。 设置好后,回到背景图层,用渐变工具添加背景颜色去吧。如下图:
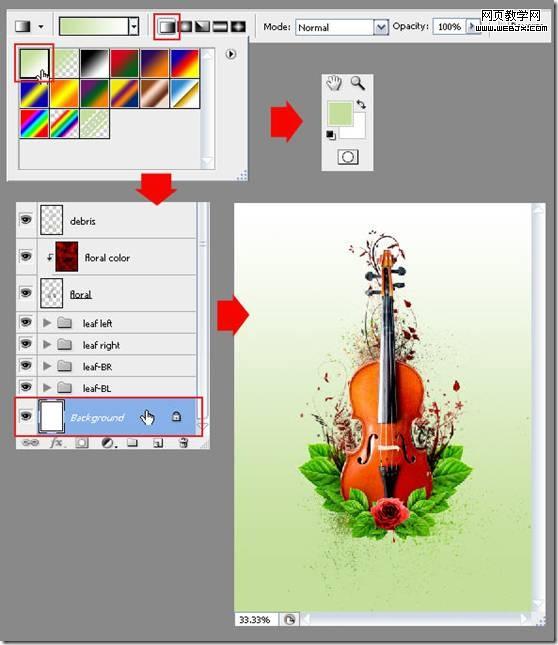
第十八步:添加纹理
从这下载纸张笔刷, 笔刷颜色设置:pure pea green(#8dc63f(不知道是什么绿,翻译不来))。
如下图:
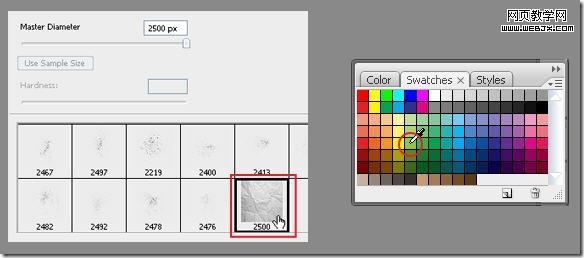
按f5打开笔刷面板。继续打开 笔刷形状设定 选项。调整直径大小为 1400px,角度调为90。用设置好的笔刷给这层添加纸张纹理。(确保是在背景图层上操作)。如下图:
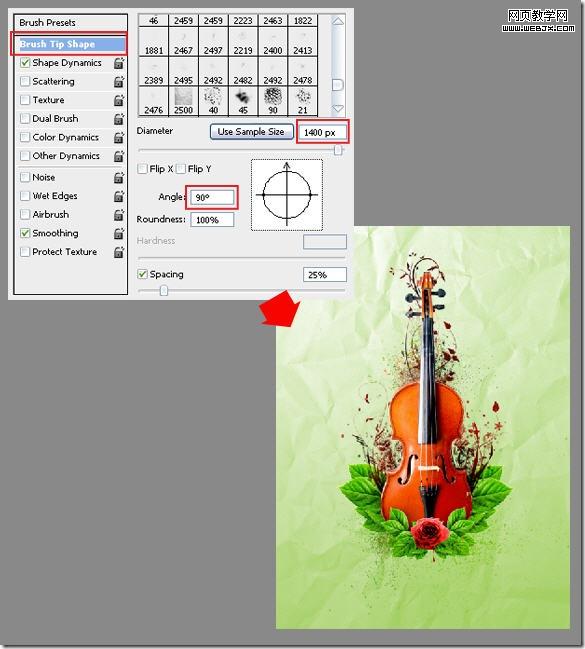
|||
第十九步:添加烟雾
可以从这下载烟雾笔刷。选择白色作为笔刷的颜色。现在,用烟雾笔刷在小提琴周围添加一些烟雾。如果 烟雾 太亮了,ctrl+z返回,并降低笔刷的不透明度在你继续画之前。如下图:
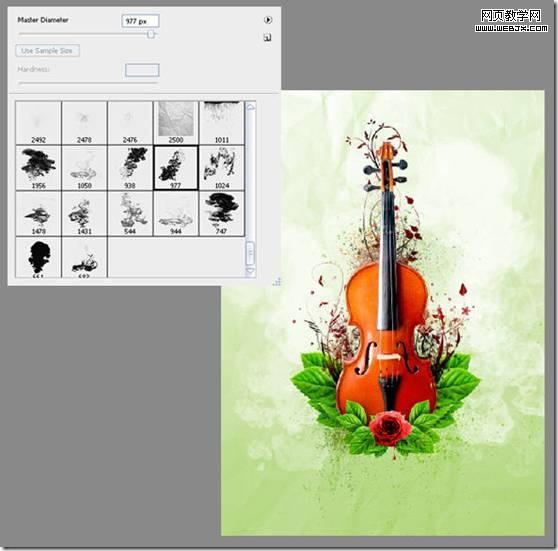
第二十步:添加花纹
可以从这里下载花的纹身笔刷。 ok,用下好的笔刷继续添加花纹装饰。还是老样子,自己调整好尺寸大小和角度,也可以变换笔刷的颜色。如下图:
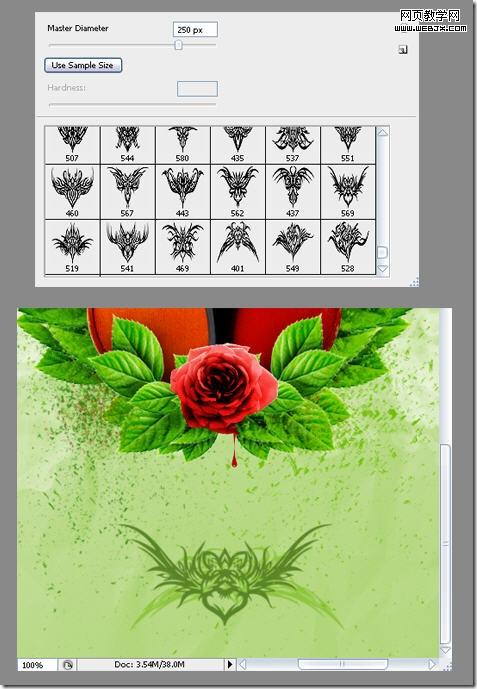
做完了可以点击这里下载psd源文件
ps真功夫翻译文章具体地址:http://pskungfu.info/2009/07/create-an-abstract-floral-explosion-in-photoshop/
新闻热点
疑难解答