去掉这些水印并不困难,难度在于怎么选择这些水印。我写了详细步骤和思路,请加水印的作者别恨我,这里先赔个不是了!

首先要选择这些线条。观察后得出的结论是“填充”图。所以可以从这里入手,我们重复一个填充的过程就能选中这些线。先分析它的填充块,又观察后,如下选择一部分。
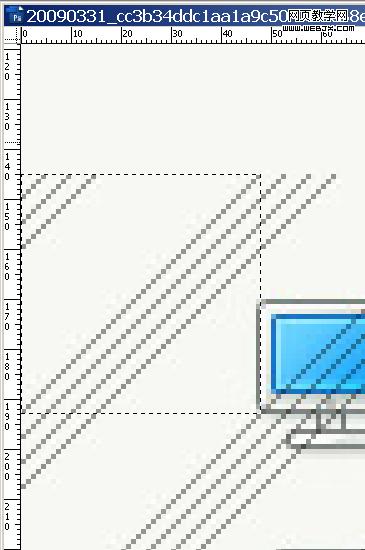
新建文件,将之取出来后如下所示。

稍微处理下,去除左下角的多余部分

其实目的是为了选择那些线,所以,我要做一个包含透明的填充线层。这样填充之后,就可以用ctrl+鼠标载入选区选到那些线。
所以下面我的做法是用色彩范围,选中那些线:
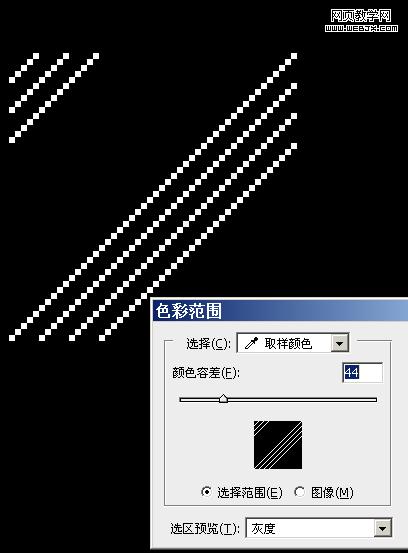
之后,反选删除白色的背景,出现透明。并将此图自定义图案。
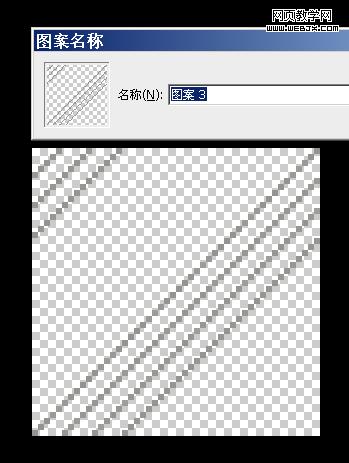
回到要处理的图,选中那块打线的部分,新建图层后用刚才的自定义图案填充。
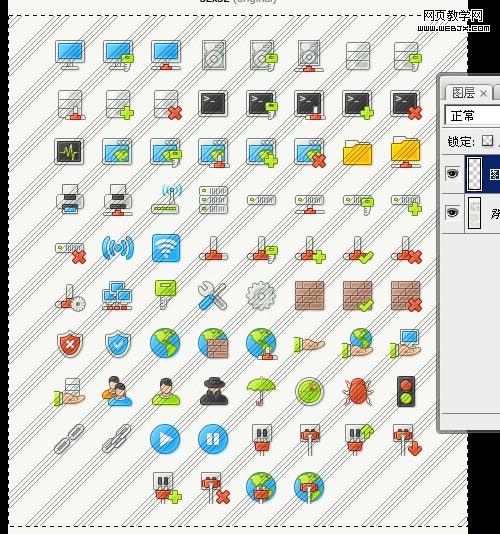
这里可能会遇到些小问题,比如如下的填充偏移了一两个像素
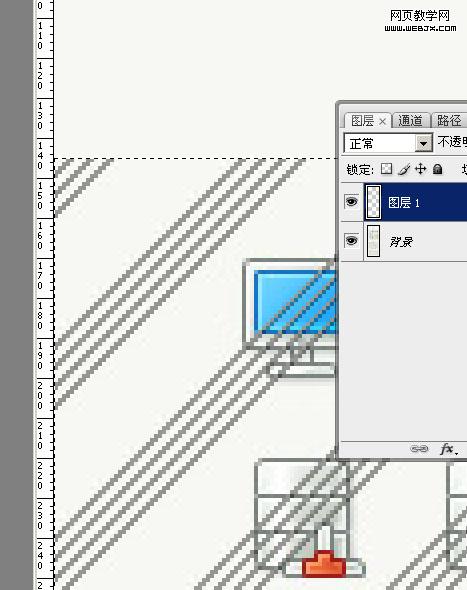
不过,没什么大碍。ctrl+鼠标点击新建图层后载入选区,这样就选中了新图层的那些线了。
|||
下面可以移动一两个像素,使填充对齐。或者直接移动选区,对齐背景层的斜线(这就是目的,要选到那些线)
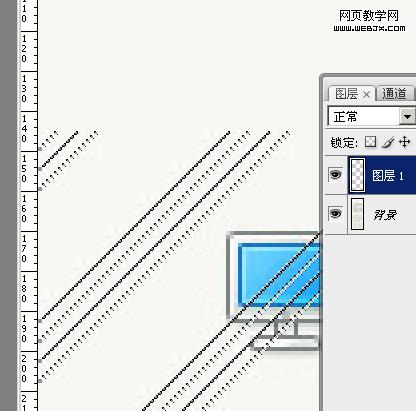
下面就是一开始说的去除这些线了,方法非常简单,选中背景层,用色阶参数如下(我用的是152,最佳值就在这附近)
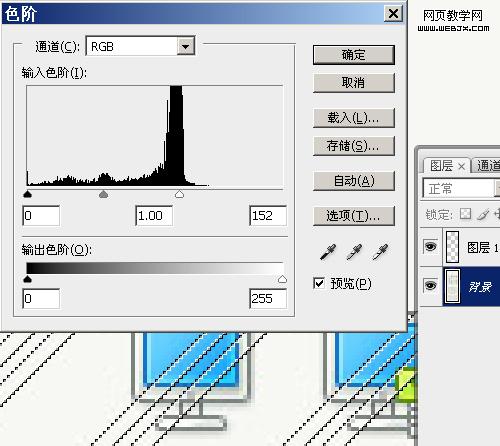
下面就是隐藏新建层后的效果,斜线被批量去除
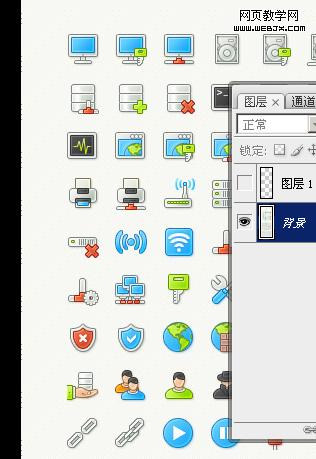
最后处理下边缘~以上。
之所以能去掉,还是由于打上线的人用了半透明色的缘故,如果是实色,则没人可以复原。
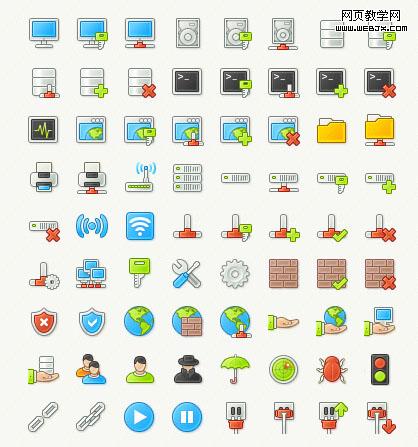
新闻热点
疑难解答