本教程作者在清晰处理的时候并没有用到hdr滤镜,效果却非常接近。
大致的思路:在lab模式下通过简单的通道复制和粘贴,得到某些部分高清晰的图片,再改变这些图层的混合模式,照片就会清晰起来。然后稍微调整下颜色即可。
原图

最终效果

|||
1、打开原图素材,选择菜单:图像 > 模式 > lab颜色,把背景图层复制一层,然后对副本进行操作。
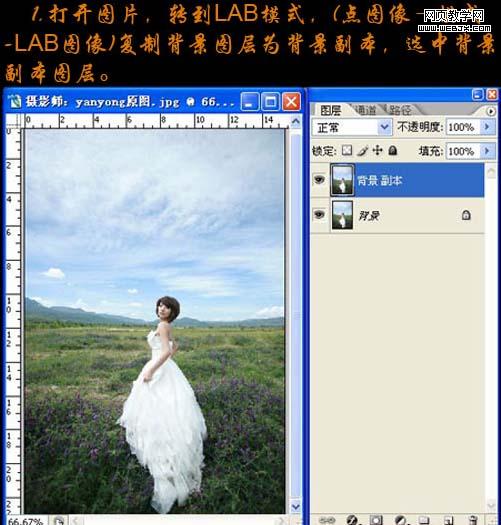
2、点通道面板。选择a通道,复制粘贴到明度通道(点a通道按ctrl + a 全选,按ctrl + c 复制,点明度通道按ctrl + v 粘贴)。点lab通道,然后回到图层面板。
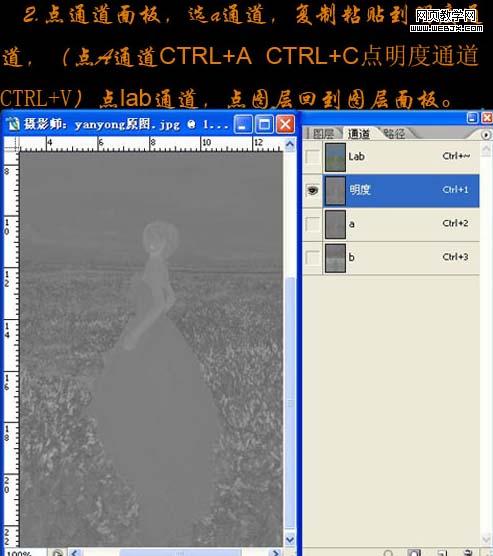
|||
3、把背景副本图层混合模式改为“柔光”,效果如下图。

4、新建一个图层,按ctrl + alt + shift + e 盖印图层。得到图层1,选择图层1,点通道面板,选择b通道复制粘贴到明度通道(方法:点b通道,按ctrl + a 全选,按ctrl + c 复制,点明度通道,按ctrl + v 粘贴。)。然后点lab通道,再回到图层面板,把图层1的图层混合模式改为“柔光”。
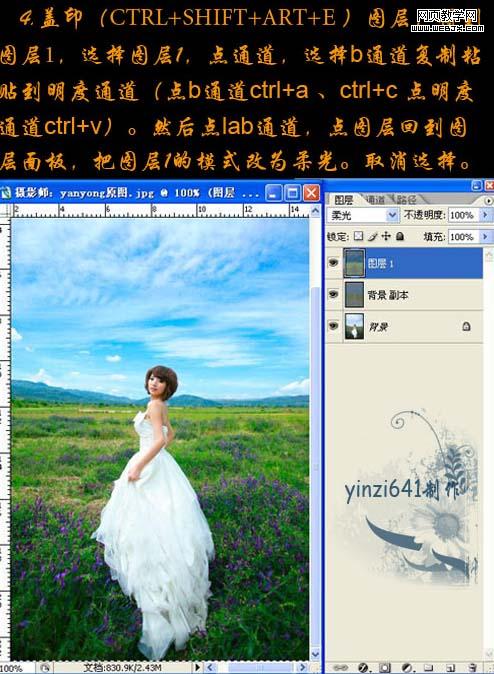
|||
5、新建一个图层,盖印图层得到图层2,选择菜单:图像 > 模式 > rgb颜色,选择不合拼。确定后创建可选颜色调整图层,参数设置如下图。
6、再创建可选颜色调整图层,参数及效果如下图。
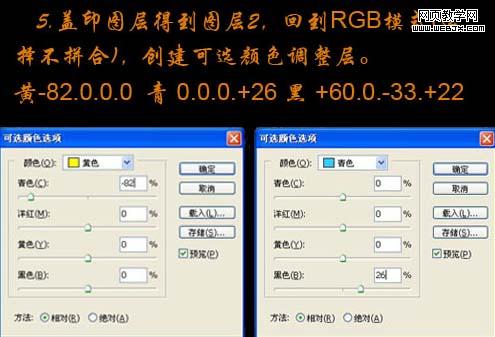

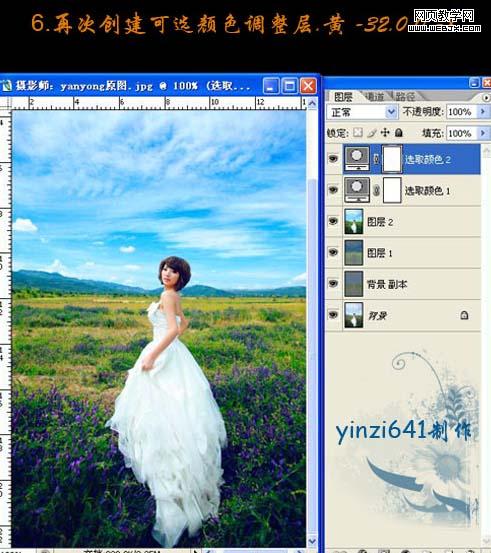
|||
7、新建一个图层,盖印图层,执行:滤镜 > 锐化 > usm锐化,数值:100/.5/0,确定后,完成最终效果。


新闻热点
疑难解答