本photoshop教程,主要讲解合成教程,打造脸部泼油漆特效,希望大家喜欢本教程。在这个教程中,我们将学会用ps笔刷绘制水滴泼溅的效果,然后再把它贴到一个模特的脸部轮廓.这是一种相对简单的技术,但可以产生特别棒的艺术效果.开始吧。
先看效果:

第一步
复制背景层,把新层命名为“subjiect”,用白色填充背景层。首先我们打开原图,然后把照片粘贴过来。
创建一个新层名为“extra skin”。然后使用图章工具。在你认为颜色最匹配的皮肤位置alt+单击以取样然后使用软笔刷来淡化边缘。
在这一步,不断使用图章工具,你要目不转睛的盯着皮肤。
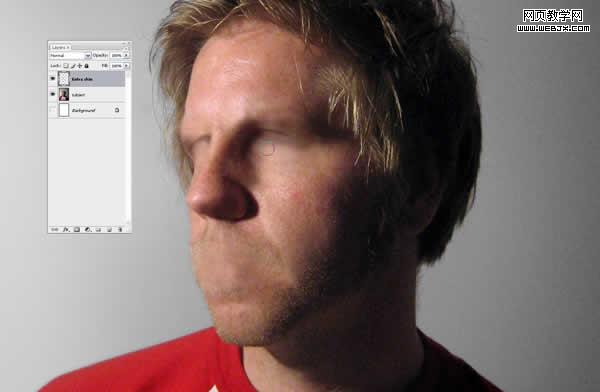
第二步
完成了抹平脸部特征之后,选中“subject”和“extra skin”图层,alt+ctrl+e合并图层,将这个图层命名为“faceless subject”。
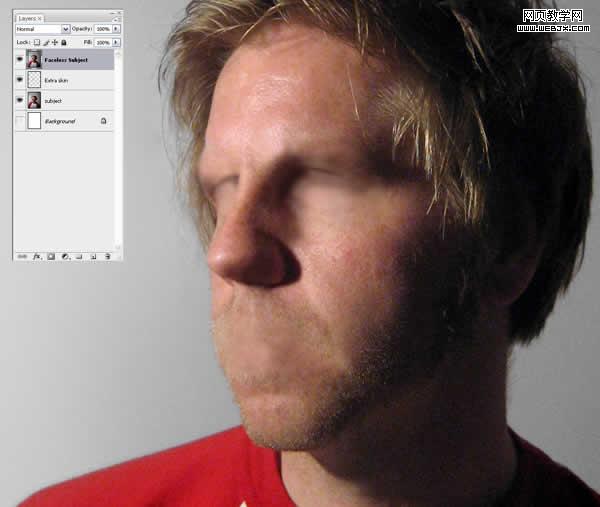
|||
第三步
现在,开始我们的水滴绘制。创建一个名叫“paint map”的图层,用前面提到的笔刷绘制。
用什么颜色无妨,我用的是黄色(#ffc924)。当然,降低当前图层的透明度很有帮助,你可以更清楚地看清水滴和脸部的关系。
确保你画的地方将是水滴出现的地方,你可能需要擦掉/蒙掉/画回来一些地方。这一步,可要精益求精呀,这是最重要的一步了。
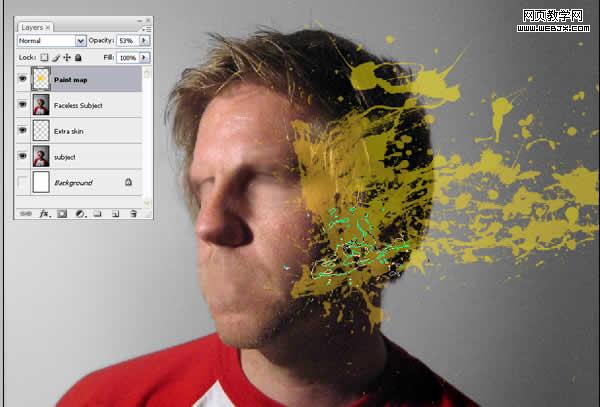

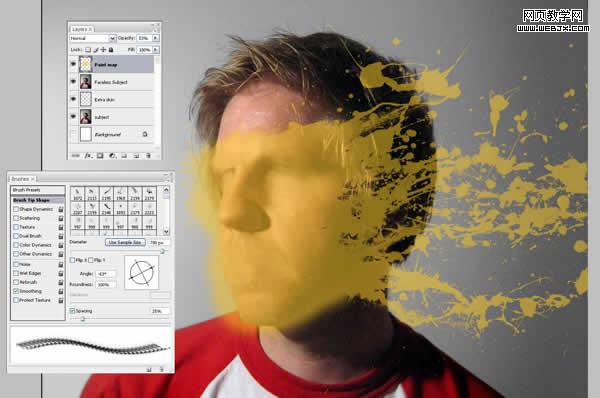
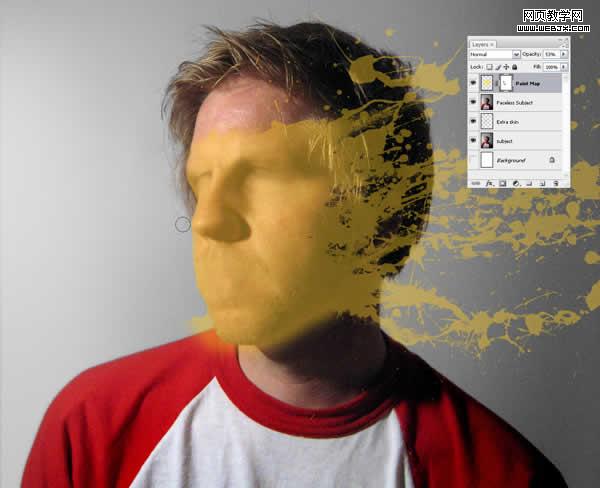

第四步绘制完成之后,为了消除任何图层蒙版的影响,右击“paint map”,选择“转化为智能图层”然后,将混合模式改为“叠加”。
你的图片应该和下面这个比较相像。要知道,世上没有两片相同的叶子。

|||
第五步
在“paint map”之下创建一个图层,名为“extra skin2”。
ctrl+单击图层“paint map”选择你刚刚画的那一砣东西。然后单击图层面板底部的一个小按钮——“添加图层蒙版”。
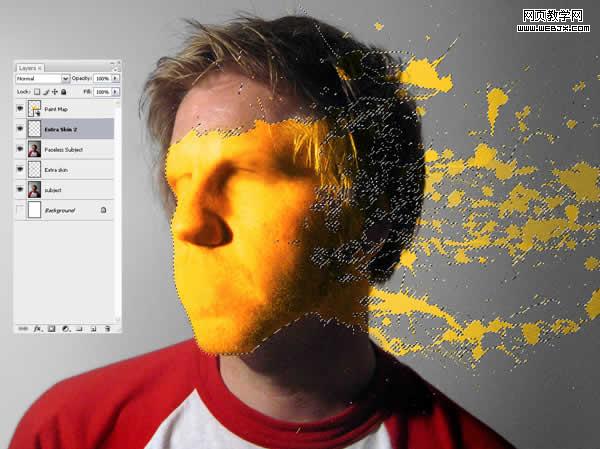
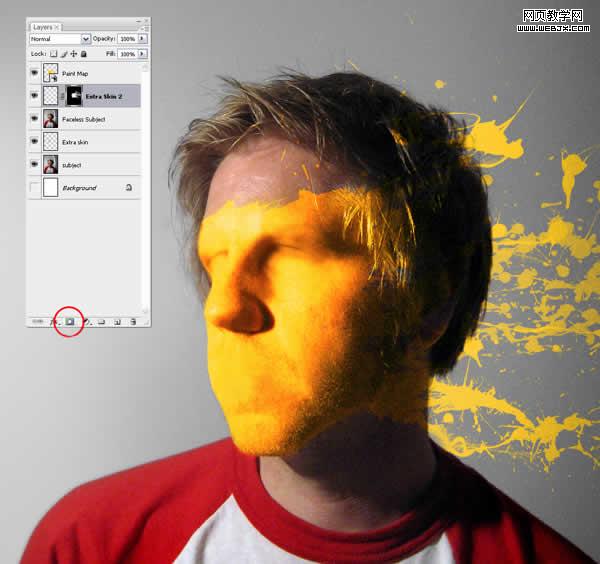
|||
第六步
使“paint map”层不可见。在“extra skin2”层被选中的情况下,祭起你的图章工具,将皮肤都扯成水滴……注意匹配你片子的光线;你正在创建一个基本的extra skin图层,以后将会被上色。我发现把图章工具的顶属性栏的对齐关掉会比较有用。
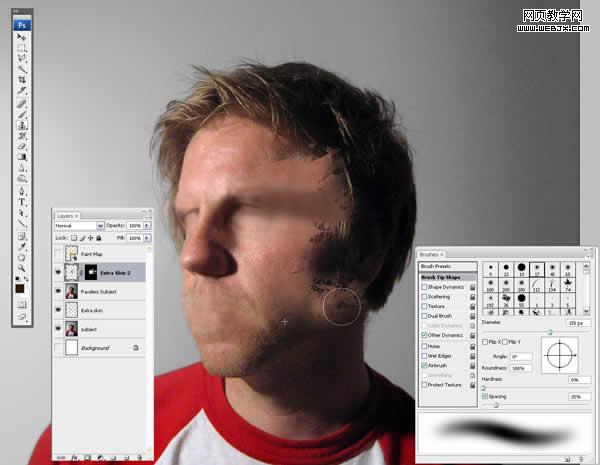
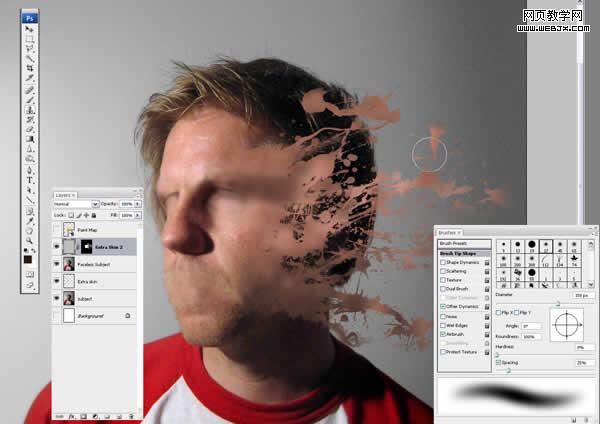
第七步
抹好了皮肤,我们使“paint map”层可见。现在和下图相比是不是比较像了?
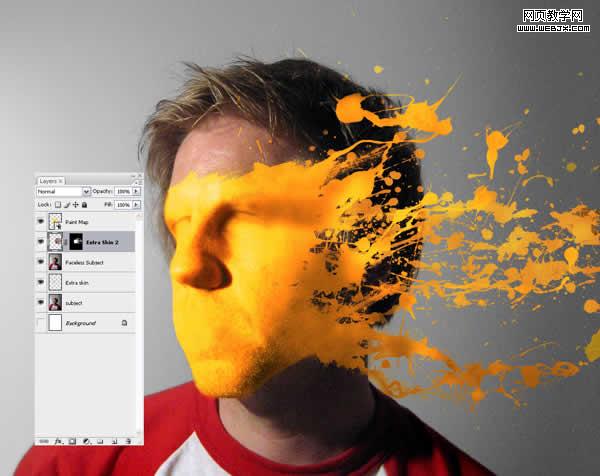
|||
第八步
在“extra skin2”上方新疆一个图层,名为“shadow”。按住alt,在“extra skin2”和“shadow”中间单击,镂空“shadow”层(就相当于加个超智能的蒙版)。
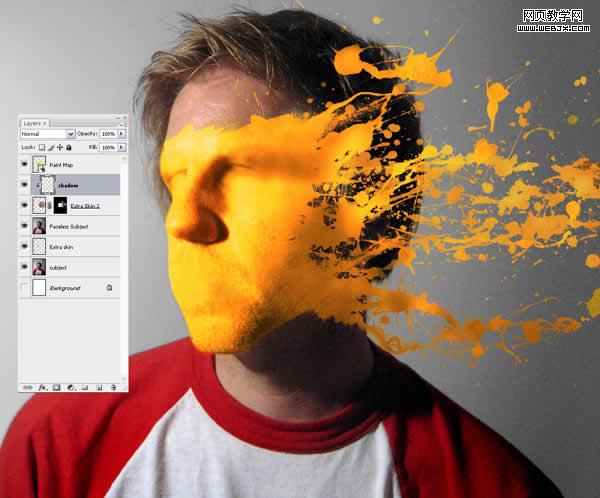
第九步
抓过来一个超大,超软的笔刷,在阴影部分画阴影(这个……没法翻译……)。
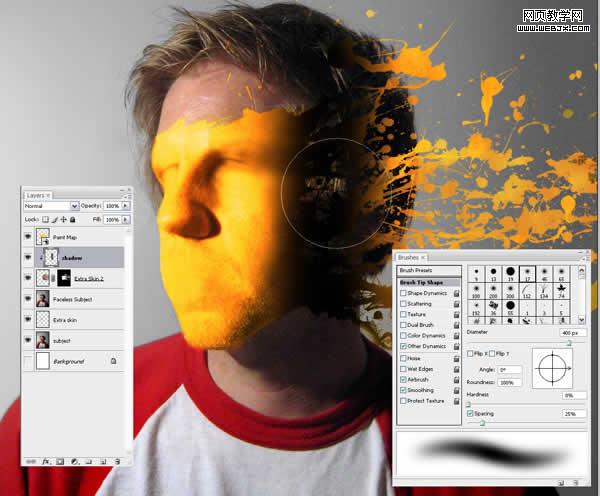
第十步
将shadow层的不透明度(可见度)改一下,大约75%就成。

|||
第十一步
在“faceless subject”层上创建一个新层“paint backgroud”。使前景色为黑,画一些水滴飞溅。
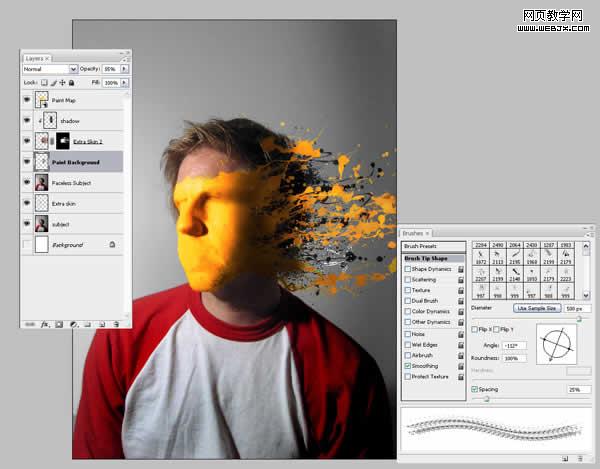
第十二步
现在我们要做的加点阴影以造就油漆贴在脸上的错觉。首先创建一个新层名为“shadow2”,然后ctrl在“paint map”上单击以选中它。确保“shadow2”还在选中,用黑色填充。
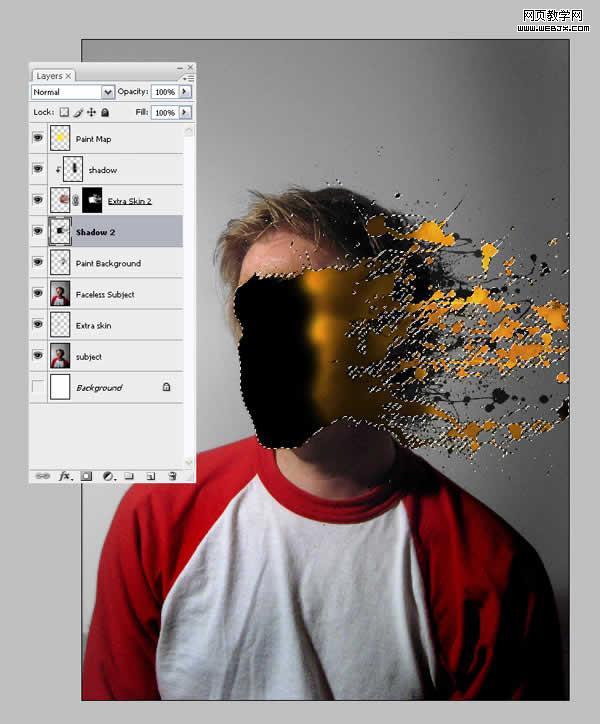
第十三步
确保选区仍在,在图层面板底部单击“创建图层蒙版”。
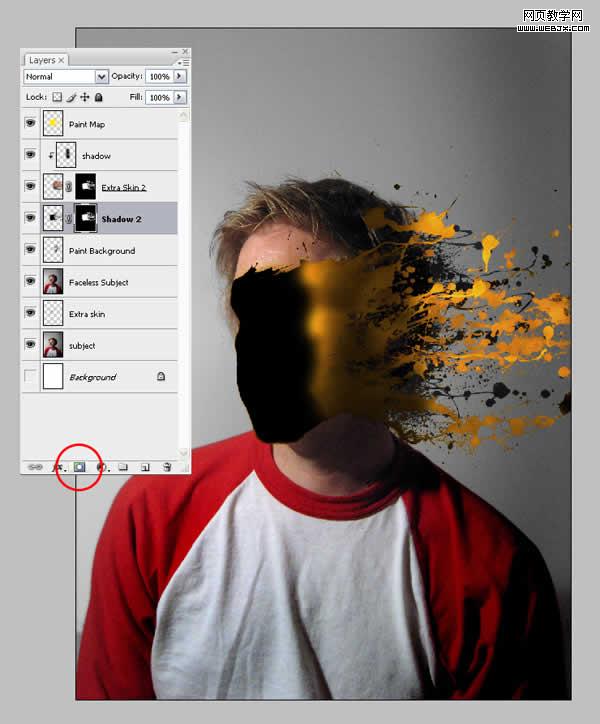
|||
第十四步
选中“shadow2”的蒙版,反转。可以ctrl+i,也可以“图像”-调整-反转。此操作将反转蒙版,将我们刚刚填充的黑色区域隐藏掉。
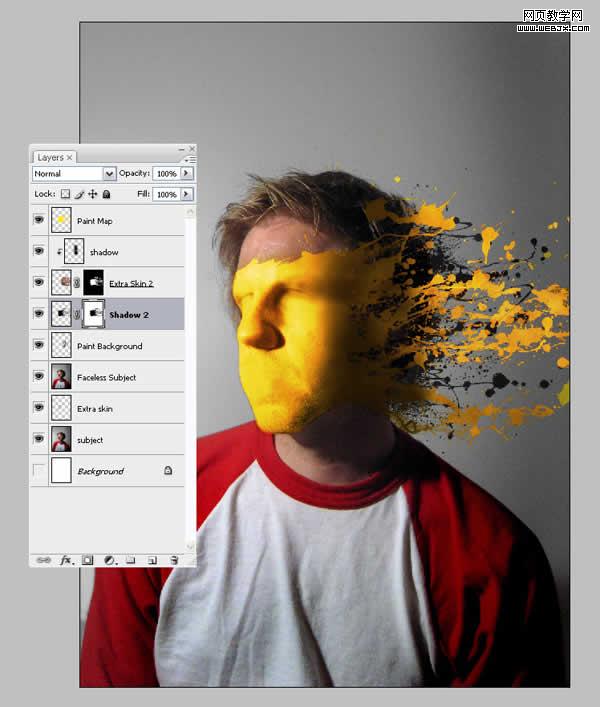
第十五步
在如图位置(图层图标和蒙版之间的小链条)单击,以使图层和蒙版之间的链接失效。
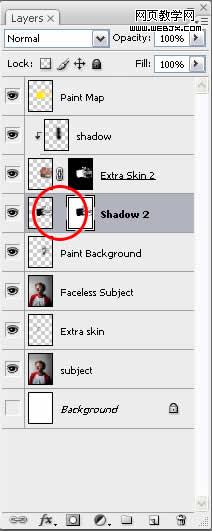
第十六步
确保选中的是“shadow2”图层,编辑-变换-变形轻轻调整shadow,使其在后面可以显露。你想让前面的水滴有多调,后面的阴影就移多远。一点顺眼,点下对号。
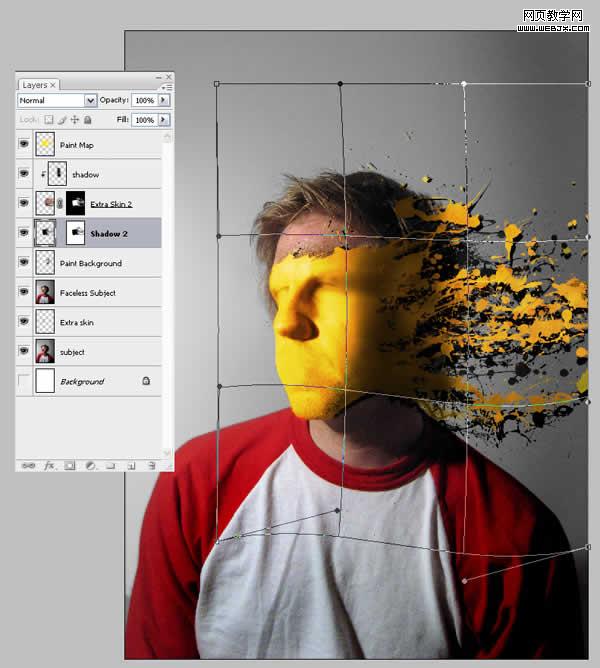
|||
第十七步
有一些阴影出来了,可是,我们不想要,ok,加个蒙版,蒙,蒙,蒙,使劲蒙。
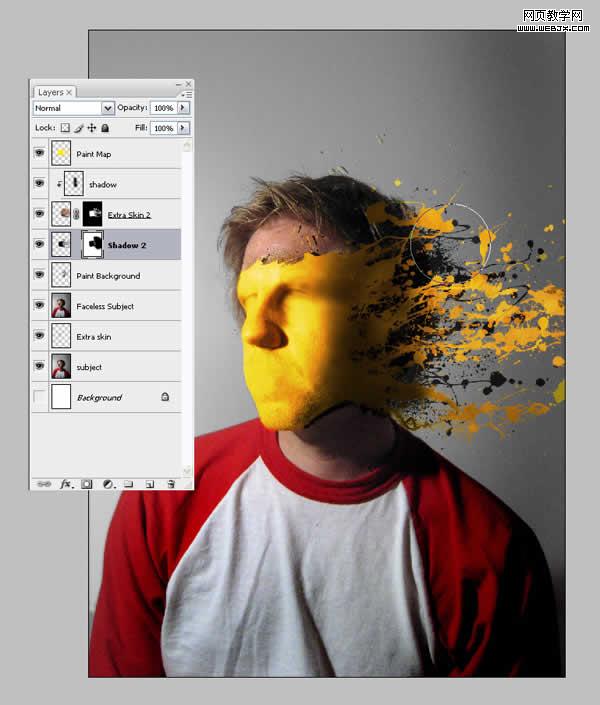
第十八步
将shadow2的可见度降到72%左右,会非常之好。
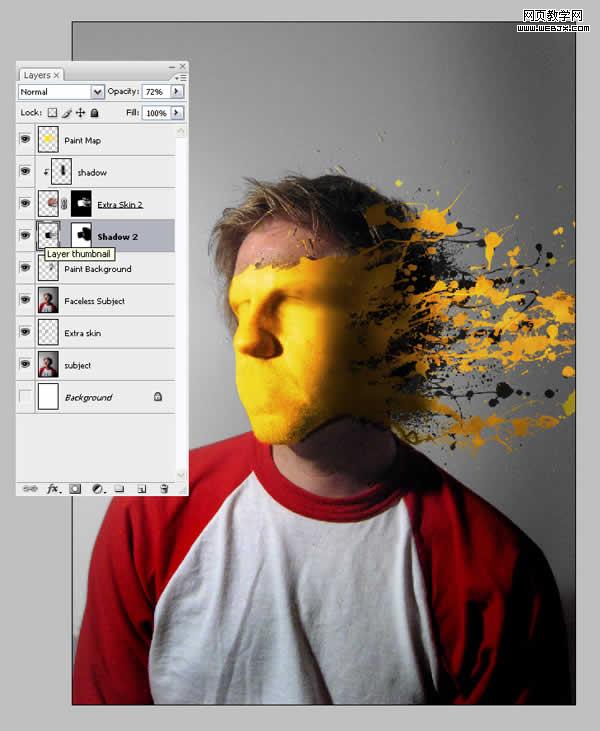
写在最后:
最后如下,爽吧,这些技术可以用在你自己的作品上哦!

新闻热点
疑难解答